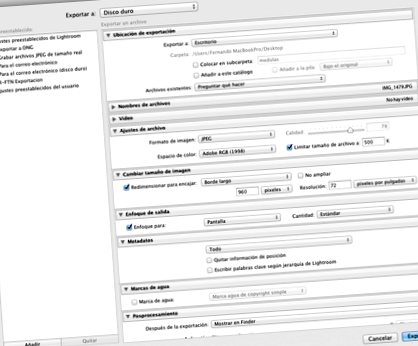Експортирането в Lightroom е процесът, който ни позволява да генерираме производни файлове от оригиналите и с който ще създаваме JPG изображения. При тази операция изображенията в нашия каталог, обикновено във формат RAW, се обработват, за да се превърнат в производен файл в друг формат (JPG, TIFF, PSD) или дори можем да експортираме изображението в оригиналния формат RAW, за да го копираме на друг диск.
Ще направим една от най-често срещаните задачи при работа с Lightroom, ще създадем JPG файл от RAW изображение и ще го поставим в папка на компютъра.
За да генерирате JPG изображения от RAW файлове в нашия каталог, първото нещо, което трябва да направите, е да изберете снимките, които ще експортираме, и да изберете опцията от менюто File> Export във всеки модул Lightroom или в модула Library, натиснете бутона Export, намиращ се в долния ляв панел на модула.
Това ще отвори прозореца за експортиране, който ще ни позволи да изберем следните опции наред с други:
- Папката дестинация, в която искаме да оставим снимките, които генерираме
- Форматът на изображението (JPG, TIFF, PSD, DNG или оригинал)
- Ако искаме определен размер в пиксели или сантиметри
- Настройки като изходен фокус, отпечатване на воден знак или ограничение на метаданни върху експортирани изображения.
Създаване на JPG от нашия RAW
Натискаме „Експортиране“ и се отваря прозорецът за експортиране, където ще конфигурираме опциите, в този случай искаме да генерираме изображения, които да запазим на твърдия диск.
За целта избираме в падащото меню в горната част опцията „Твърд диск“, други опции, налични в е CD/DVD за записване на изображения на дискове.
Дестинация на изображенията
Първият панел „Експортиране на място“ ни позволява да изберем къде ще депозираме създадените от нас изображения, падащото меню ни позволява да избираме между конкретна папка или между предварително конфигурирани папки като работния плот, папката с изображения или да напуснем файлове в същата папка, в която са оригиналите.
В този случай, тъй като искаме да депозираме оригиналите в папката за снимки в операционната система, избираме „Изображения“ (Моите изображения в Windows). За да им попречим да се смесват с други снимки в папката, ще активираме опцията „Поставяне в подпапка“ и ще й дадем име. Lightroom ще се погрижи за създаването му и поставянето на снимките вътре.
Проверката ни позволява да добавяме експортираните снимки в каталога, като по принцип оставяме тази опция неизбрана, идеята е да генерираме файлове за едно използване и след това да ги изхвърлим, така че не е необходимо да сме в архива заедно с оригиналите на камерата . Ако по-късно се нуждаем от JPG на снимка отново, можем да я генерираме отново.
И накрая, важен аспект, ако експортираме изображение няколко пъти към една и съща дестинация, трябва да решим как искаме да се държи Lightroom, по подразбиране в опцията „Съществуващи файлове“ е избрана опцията „Попитай“, оставяме я избрана, с това програмата ще ни попита дали искаме новото изображение да получи ново име или искаме то да смаже вече генерираната снимка.
„Име на файл“ Преименуване на файл
Моят съвет е да оставите това деактивирано, с това името няма да се променя, по този начин винаги можем да търсим оригиналната камера, тъй като тя поддържа същото име на файл. Имаме уникален идентификатор за всяка снимка и това е важно.
Настройки на файла
Тук е точката, в която конфигурираме един от ключовите аспекти на снимките, които ще експортираме, файловият формат. В този случай ще изберем JPG. Както знаете, това е формат на изображението с компресия, така че едно от нещата, които трябва да настроите, е степента на компресия.
Плъзгач ви позволява да градуирате компресията (окончателно качество) от 1 до 100 с плъзгач (70 е оптимална степен на качество с добро разбиране) или теглото на файла, който искаме да генерираме, като напишем Kb.
Последното е много полезно при подготовка на снимки за използване в уебсайтове, където често се определя максимално тегло. Например в галериите на Fotonatura.org това е в 500 kb.
Накрая трябва да изберем цветовото пространство, ако снимките са за екран (уеб, презентации и др.) Изберете sRGB, в случай че снимката е за печат, изберете Adobe RGB 1998.
ProPhoto RGB пространството, това с най-голяма цветова гама, е по-подходящо за изображения във формат TIFF или PSD, които по-късно ще бъдат редактирани в програма като Photoshop и в които е важно да имате максималната цветова гама, която това пространство дава цвят, това не е нашият случай.
Размер на файла
Това е втората ключова настройка след файловия формат, тук даваме на изображението размерите в пиксели или сантиметри и разделителната способност (плътност на пикселите на единица площ) за използването, което ще дадем на снимката. В случай на подготовка на снимки за печат, ние ще изберем единици в сантиметри и ще дадем на файла резолюцията, посочена от метода на печат (напр. 200 пиксела/инч).
В нашия случай ще подготвим изображение за мрежата с размер 960 пиксела от най-дългата страна, за това избираме в падащото меню "Най-дългата страна", така че размерът на най-дългата страна да бъде този, който ние изберете като мярка за размера на картината. Като резолюция пишем 72 пиксела/инч, което е стандартното измерване на разделителната способност на екрана.
Излезте от фокуса
По време на редактирането в модула за разработка ние коригираме фокуса към изображението, това, което наричаме фокус за улавяне, в случай на RAW файлове не съществува и трябва да се приложи.
Когато подготвяме изображението за експортиране, трябва да приложим изходен фокус, който е пропорционален на размера на полученото изображение. Lightroom прилага този подход интелигентно въз основа на размера, който избрахме в предишната стъпка.
Можем да ви кажем кой носител е получателят (хартия за екран или матове/гланц) и интензивността на ефекта.
За разлика от подхода за улавяне, ние не можем да видим ефекта от фокуса върху екрана, преди да го приложим, само след експортиране на изображението и генериране на JPG файл можем да видим резултата.
С тези настройки сме конфигурирали основните променливи на файловете, които ще експортираме:
- Къде ще ги оставим
- В какъв формат
- С какви размери (px или cm) и с каква резолюция (уеб, печат и т.н.)
Други допълнителни настройки
В допълнение към тези основни настройки можем да добавим персонализирани водни знаци към изображението или да решим какви метаданни искаме да бъдат запазени в изображението, в Lightroom 4 е възможно да ги ограничите, като премахнете.
Последваща обработка
След като изображенията са генерирани, можем да решим какво искаме да направим, най-често е да ги отворим във File Explorer или Finder, за да ги видим. Възможно е също така да ги отворите в друго приложение като Photoshop или друг редактор на изображения.
След като бъдат избрани всички опции, е време да натиснете бутона „Експортиране“, с това снимките ще бъдат обработени и файловете с избрания формат и размери ще бъдат създадени в избраната от нас папка.
В края на процеса ще се отвори прозорец на браузъра и ще ни покаже експортираните снимки с избрания формат и размери.
Запазване на конфигурацията
Цялата конфигурация, която се прави на екрана за експортиране, се запазва при следващия експорт, който правим и ако искаме да я запазим, можем да създадем предварително зададена настройка, която да я използва повторно при други случаи. След това тези настройки са достъпни от менюто Файл> Експортиране с предварително зададени настройки.
- Keto 360 Slim капсули - актуални потребителски рецензии 2020 - съставки, как да го приемате, как
- Alum Stone като естествен дезодорант - как да отслабнем
- Keton Aktiv капсули - текущи потребителски рецензии 2020 - съставки, как да ги приемате, как
- Keto Light Plus на прах - текущи потребителски отзиви 2020 - съставки, как да го приемате, как да
- Капки Idealica - текущи потребителски рецензии 2020 - съставки, как да го приемате, как действа