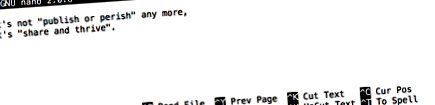Пътна карта
ВъпросиКак мога да създавам, копирам и изтривам файлове и директории?
Как мога да редактирам файлове?
Създайте йерархия на директории, която съответства на дадена диаграма.
Създавайте файлове в тази йерархия с помощта на редактор или чрез копиране и преименуване на съществуващи файлове.
Покажете съдържанието на директория с помощта на командния ред.
Изтрийте конкретни файлове и/или директории.
Сега знаем как да изследваме файлове и директории, но как да ги създадем на първо място? Нека се върнем към нашата директория на черупката на данни на работния плот и използваме командата ls -F, за да видим какво съдържа:
Нека създадем нова директория, наречена теза, използвайки командата на тезата mkdir (която не извежда изход):
Както подсказва името му, mkdir означава "създаване на директория", което означава "създаване на директория" на английски. Тъй като тезата е относителна пътека (т.е. тя не започва с наклонена черта /), новата директория се създава в текущата работна папка:
Два начина да направите същото
Използването на терминала за създаване на директория не е по-различно от използването на графичен браузър на файлове. Ако отворите текущата директория, като използвате графичния файл на операционната система, там ще се появи и директорията на тезата. Въпреки че те са два различни начина за взаимодействие с файловете, файловете и директориите, с които работим, са еднакви.
Добра номенклатура за файлове и директории
Използването на сложни имена за файлове и директории може да направи живота ви много сложен, когато работите в командния ред. Предлагаме ви няколко полезни съвета за именуване на вашите файлове отсега нататък.
- Не използвайте заготовки.
Пробелът може да направи името по-смислено, но тъй като те се използват за разделяне на аргументи в командния ред, най-добре е да се избягват в имената на файлове и директории. Можете да използвате - или _ вместо заготовки.
- Не започвайте името с - (тире).
Командите третират имената, започващи с - като опции.
- Използвайте само букви, цифри,. (точка), - (тире) и _ (долна черта).
Много други знаци имат специално значение в командния ред и ние ще научим за тях по време на този урок. Някои просто ще накарат вашата команда да не работи, а други може дори да загубят данни.
Ако трябва да се обърнете към имена на файлове или директории, които имат празни места или други не-буквено-цифрови символи, трябва да приложите името в двойни кавички (").
Тъй като току-що създадохме директорията на тезата, тя все още е празна:
Нека променим нашата работна директория на теза с помощта на cd и след това стартираме текстов редактор, наречен Nano, за да създадем файл, наречен draft.txt:
Кой редактор да използвам?
Когато казваме „nano е текстов редактор“, ние наистина имаме предвид „текст“: той работи само с прости символни данни, а не с таблици, изображения или друг удобен за потребителя формат. Използваме го в примери, защото е много прост редактор, който позволява много основни функции. Въпреки това, за същите тези качества, това може да е недостатъчно за реалните нужди в живота. В системи на Unix (като Linux и Mac OS X) много програмисти използват Emacs или Vim (и двете отнемат повече време, за да се запознаят), или графичен редактор като Gedit. В Windows можете да използвате Notepad ++. Windows също има вътрешен редактор, наречен notepad, който може да се стартира от командния ред по същия начин като nano за целите на този урок.
Който и редактор да използвате, ще трябва да знаете къде да намерите и запазите файлове. Ако го стартирате от терминала, той (вероятно) ще използва текущата работна директория като местоположение по подразбиране. Ако използвате стартовото меню на компютъра си, може да е, че файловете са запазени във вашия работен плот или директорията Documents. Можете да промените директорията на местоназначението, като преминете към друга директория първия път, когато запазите файла, като използвате „Запазване като ...“.
Нека напишем няколко реда текст. След като сме доволни от нашия текст, можем да натиснем Ctrl-O (натиснете клавиша Ctrl или Control и, докато го задържате, натиснете клавиша O), за да запишем данните си на диск (ще бъдете попитани в кой файл искаме да запишете това: натиснете Enter, за да приемете предложената по подразбиране draft.txt).
След като файлът ни бъде запазен, можем да използваме Ctrl-X, за да излезем от редактора и да се върнем в терминала.
Клавиш Control, Ctrl или ^
Клавишът Control се нарича още клавиш "Ctrl". Има няколко начина да посочите използването на контролния бутон. Например инструкция за натискане на контролния бутон и, докато го държите натиснат, натиснете клавиша X, може да бъде описана по всеки от следните начини:
- Control-X
- Control + X
- Ctrl-X
- Ctrl + X
- ^ X
- C-x
В nano, в долната част на екрана се чете ^ G Помощ ^ O WriteOut. Това означава, че можете да използвате Control-G, за да получите помощ, и Control-O, за да запазите файла си.