Колко пъти се случва да изтрием нещо от компютъра и да искаме да го възстановим. Лесното решение в случай на изтриване на мултимедиен файл в Windows е да отидете в кошчето, но ...Какво се случва, ако сме изпразнили боклука и нямаме резервно копие?
За щастие винаги има останки от изтрития документ или снимка и ние имаме на разположение няколко програми, които извършват сканиране на нашия компютър и след това заменят снимката или документа, които бяхме изтрили. Въпреки че тук ще се спрем на възстановяването на снимки, Можете да прочетете нашата статия за това как да възстановите всеки изтрит файл на компютър с Windows или MAC.
От безплатни програми до платени версии, ще можем да възстановим тези снимки, които сме загубили, потиснати или откраднати от нас.
Въпреки че правим разлика между безплатни и платени версии, както обсъдихме в току-що споменатите статии, не забравяйте, че безплатните версии винаги са обект на ограничения за размер, време или брой документи за възстановяване.
В случай на възстановяване на снимки, пробните версии ще бъдат повече от достатъчни.
Безплатни програми за възстановяване на изтрити снимки на компютър с Windows
Това са едни от най-използваните и добре познати софтуер в общността. Опитахме много от тях и по-долу Казваме ви кои са най-добрите, как да ги изтеглите от официални сайтове, да ги инсталирате и да ги използвате:
RS Photo Recovery
Е програма, посветена на спасяването на тези изображения, които сме потиснали, по грешка, загуба, нежелано форматиране и др. Той е достъпен на уебсайта uptodown, надеждна страница за безопасно изтегляне. Ако някога сме говорили за лекота на използване някои от тези програми, RS Photo Recovery отива още една крачка напред.
В три стъпки ще имаме на разположение списък за заместване на изтритите изображения. Единственият недостатък е, че е на английски, но тогава ще ви кажем стъпка по стъпка как работи:
- Инсталираме и стартираме програмата. Първото нещо, което ще се появи, е екран, за да можем сканирайте твърдия диск напълно или по отделения.
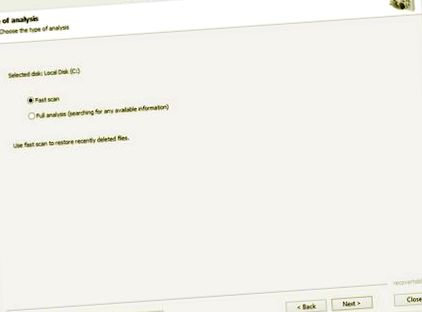
- Ако не знаем къде са се намирали снимките, избираме опцията "пълен анализ", В противен случай ние избираме"бързо сканиране„Да избираме папката на твърдия диск в която бяха изтритите снимки.
- След сканиране на твърдия диск, програмата за възстановяване на изображението ще ни даде няколко възможности от втори анализ.
Изтеглете програмата, като кликнете върху следната връзка:
Мини инструмент за възстановяване на снимки
Още едно чудесно приложение, което работи само в няколко стъпки. Предлага се на официалния уебсайт на разработчика (поставяме връзката по-долу), Възстановяване на данни от Mini Tool има безплатна версия, посветена на възстановяването на изтрити снимки.
Платените версии, както и при другите, са посветени на възстановяването на други мултимедийни файлове като видеоклипове, документи на Word, Excel, песни, USB, мобилни контакти за Android и WhatsApp и др.
PКак да възстановите изображение с Mini Tool Photo Recovery:
- Инсталирайте и стартирайте програмата Ще се появи екран с 4 различни опции: възстановяване на снимки директно от видеокамера, на а SD карта, на а USB устройство или външен твърд диск или от твърд диск на нашия компютър с Windows. Избираме последната опция и натискаме „Старт“.
- В следващата стъпка можем да изберем дял на твърдия диск за ускоряване на процеса на анализ. Както се случва много пъти, трудно е да се знае, така че ще трябва да го направим изберете опцията "Твърд диск" и след това натиснете "Сканиране".
- След като търсенето на снимки приключи, ще имаме екран, на който ще се появят различни папки, маркирани с удивителен червен знак. Това означава, че папката съдържа изтрити изображения.
- На свой ред отворете папката, ще имаме предварителен преглед с документи, също маркирани с удивителен червен знак, което означава, че тази снимка е изтрита.
- За да я върне сама ще трябва да поставим марката на тези, които искаме да се възстановим.
- За да завършим, ще щракнем върху ‘’ Запазване ’’ и изберете дестинацията за изтегляне.
- В някои случаи може да се случи снимките да бъдат възстановени на местоположението на източника. В този случай ще трябва да отидем само до първоначалното местоположение.
Изтеглете програмата на този линк:
Рекува
Recuva е без съмнение една от най-популярните програми за възстановяване на документи.
Разработен от създателите на CCleaner и други популярни приложения, има пробна версия с които можем да възстановим много снимки и изображения, които сме изтрили.
Това е програма лесен за използване и вече говорихме и имаме пълно ръководство, за да можете да възстановите всеки файл стъпка по стъпка с Recuva.
Изтеглете Recuva тук:
Платени програми за възстановяване на изтрити снимки в Windows (включва безплатни пробни версии)
Въпреки че са платени версии, те включват настолни приложения и програми пробни версии, с които ще можем да възстановим изтрити снимки на нашия компютър.
Предимството е това предлагат реални гаранции за сигурност, Въпреки че всички те го правят, но те имат добавена стойност и това е така позволяват да се възстанови всеки файл, който искаме, не само снимки.
Възстановяване на данни в Wondshare
Платената или PRO версия включва много полезни функции, Но тъй като искаме да възстановим само някои снимки на нашите деца или приятели, които сме загубили, безплатната версия е повече от достатъчна за това, винаги с ограничение от 200 MB, въпреки че говорим по размер на снимки ... имаме няколко.
Голямото предимство на тази програма е, че тя предлага възможност за предварителен преглед на моментната снимка, без да се налага да отваряте файла, а също така възстановява с добро качество.
Предлага се на испански и хубавото е, че това е много интуитивно тъй като възможностите са ясно дефинирани.
Как да възстановите снимки от компютър с WondShare Data Recovery
- Както можете да видите, би било трудно да сгрешим, ако програмата ни зададе въпроса, който се появява на изображението. Премахваме отметката от опциите и оставяме само „Снимки“.
- Сега можем да изберем конкретните места, където искаме програмата да търси изтрити моментни снимки.
- След като това е направено, започваме анализа и изчакваме той да приключи.
- Накрая можем вижте всички разположени файлове с изображения и отидете да се възстановявате.
- Маркираме снимка и кликнете върху "Възстановяване". Не забравяйте да имате малко USB устройство, свързано към компютъра, и запазвайте изображенията в него или в друг дял така че да няма презаписване на данни.
Както може да бъде видяно, е простота под формата на програмиране което не изисква никакви специфични познания, просто знаейки как да включите компютър, да изтеглите, инсталирате и стартирате програма, защото останалото ни казва Възстановяване на данни в Wondshare стъпка по стъпка и по много илюстративен начин.
Изтеглете програмата от тук:
Всяка версия за възстановяване на данни на Windows
От разработчика Tenorshare говорихме за много приложения, които те разработват. В този случай ще се съсредоточим върху Всяко възстановяване на данни за Windows. Въпреки че е платена програма, неговата пробна версия също така дава възможност за възстановяване на някои MB данни.
Или поради загуба, грешка на твърдия диск, наш неуспех или каквото и да било, Всяко възстановяване на данни върши много добра работа при търсене на изгубени или изтрити документи.
Предлага възможност за прегледайте файловете, които искаме да възстановим, в този случай моментни снимки и то бързо и лесно.
За да го използвате правилно, следвайте следващите стъпки:
- Ще инсталираме приложението, като изтеглим съветника от официалната страница на разработчика. Веднъж инсталирани, стартираме програмата и следваме следните стъпки. В случай, че искаме да възстановим файлове от външна памет, ще го свържем само с нашия компютър и ще следваме същите стъпки.
- Избираме опцията „Графика“и кликнете върху „’ Напред “
- В следващата стъпка трябва изберете местоположението, което искаме да анализираме, за да възстановим снимките. Ако имаме свързана камера или външна памет, тя така или иначе ще ни се появи и ще трябва само да ги изберем.
- Когато се занимавате с възстановявания на твърд диск на Windows и не знаете дяла, където се появява „Твърди дискове“, Избираме всички опции, които ни дават, за да извършим цялостно търсене.
- Накрая кликнете върху "Сканиране" и чакаме анализът да приключи.
- Ще получим меню, в което ще избираме различните места и ще изследваме съдържанието им, докато намерим нашата снимка.
- Ние избираме тези изображения, които искаме да възстановим и щракнете върху Възстановяване, ние избираме мястото за запазване и това е всичко.
- Ако става въпрос за снимки с оригиналното местоположение на твърдия диск на нашия компютър, това е удобно запазете възстановените данни на USB, за да избегнете презаписване на данни и причиняват грешки.
Снимка на Jihosoft
Много пъти сме говорили за програмата, разработена от JiHO, но този път ще се съсредоточим върху специфична платформа за възстановяване на мултимедийни файлове със снимки, аудио и видео.
Jihosoft Това е съвсем скорошна програма, но е посочен като професионален.
Jihosoft Photo Recovery Той работи идентично с общия софтуер, но тази версия ще ни позволи да възстановим някои снимки, без да е необходимо да инвестираме капитал, въпреки че в зависимост от това колко файлове искаме да възстановим и техния размер, може да се наложи да придобием PRO лиценз.
С няколко стъпки и по дидактичен начин, ние ви казваме как да го използвате Снимка на Jihosoft
- След инсталиране и стартиране на програмата, избираме първата опция на "Възстановяване на снимки".
- Избираме дяла на диска, който искаме да анализираме, или цял твърд диск ако не знаем точното местоположение на моментните снимки, които искаме да възстановим.
- В раздел "Файлова система”Трябва да се сложи Твърд диск, с размер, който групира всички дялове.
- Също така можем да възстановим изображения директно от камерата или USB стига да са свързани с нашия компютър.
- Мога изберете форматите на снимките, които искаме да търсим. Най-подходящият е Провери всичко и премахнете видео и музикални файлове, за да ускорите търсенето.
- Ще кликнете върху "Сканирай сега”И чакаме процесът да приключи.
- Когато сканирането на твърдия диск приключи, на контролния панел можем да видим папки с различни формати на изображения. Тези, които се появяват с червеното поле означава, че са били изтрити и следователно бихме искали да ги възстановим.
- Остава само да изберете моментните снимки и да кликнете върху "Възстановете се". Ние ще изберем дестинацията и това е всичко.
В нашата статия за възстановяване на изтрити файлове на MAC и Windows обясняваме как можете да използвате програмата Jihosoft за възстановяване на всякакъв тип файлове.
Можете да изтеглите програмата от тук:
Други програми
Има много, които очевидно са много добри и обещават всичко, но с които трябва да бъдете внимателни поради достъпите и разрешенията, които трябва да бъдат предоставени, за да работят.
По този начин всички програми, които споменахме тук, са безопасни и надеждни, с реални гаранции от разработчика и най-вече с много доволни потребители.
Връзките, които ви предлагаме, са от официалните сайтове, така че да нямате никакви проблеми. С ръководствата, които сме предоставили тук, можете да използвате всеки от тях без проблем, тъй като операцията е практически идентична, или можете прочетете нашите статии, в които имаме конкретни ръководства за да ги използвате правилно:
- Три приложения за възстановяване на изтрити снимки от нашия мобилен телефон
- RetouchMe Фоторедакторът за отслабване без усилия Punto AppArte
- По този начин Вин Дизел отговаря на критиките относно неговото тегло TVMAS PHOTOS EL COMERCIO PERÚ
- История на Шарапова и снимки от завръщането на кралица Тенис
- Рик Рос показва снимки на грандиозното си отслабване
