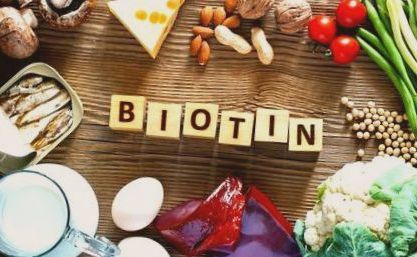Публикувано на 15 януари 2019 г. • 19:00
Когато говорим за редактиране или ретуширане на снимки и изображения, повечето хора идват на ум Photoshop. И е, че инструментът Adobe е един от най-популярните и използвани за този тип задачи. Сред многото опции, които Photoshop има, има една, която има тенденция да интересува повечето потребители, а именно прилагането на различни филтри за почистване, ретуширане или прилагане на специални ефекти върху техните изображения. Следователно по-долу ще покажем как да приложите филтри в Photoshop към вашите изображения.
Различни начини за прилагане на филтри във Photoshop
Има различни начини за прилагане на филтри във Photoshop. Първият е през Меню на филтъра, където можем да намерим всички налични филтри във Photoshop, за да можем да ги прилагаме индивидуално. Следователно, ако искаме да приложим някакъв филтър поотделно към някоя от нашите снимки или изображения, всичко, което трябва да направим, е да изберете слоя, върху който искаме да приложим филтъра и от опцията на менюто Филтър, да изберете този, който искаме да приложим.
Друг начин за прилагане на филтри е чрез Галерия с филтри на Photoshop. За достъп до тази опция, просто отидете до опцията от менюто Филтри и изберете Филтриране на галерия. Това ще ни покаже нов прозорец във Photoshop, в който се показва изображението или слоят, върху който искаме да приложим филтъра, и филтрите, които можем да приложим, организирани по категории, Художествени, Скица, Изкривяване, Стилизиране, Текстура или Четки.
Ако покажем опциите на филтъра във Photoshop във всяка от тези категории, ще ни бъдат показани поредица от примери за всеки един от филтрите, налични в тази категория, за да можем да видим ефекта, който би имал върху примерно изображение. По този начин можем да свикнем с идеята как би изглеждало изображението ни, въпреки че можем да го видим и бързо, ако изберем един от тези филтри, тъй като той ще бъде приложен директно към нашата снимка и можем да видим резултата в лявата част на прозореца.
Ако харесваме някои от филтрите, но не сме убедени в резултата, възможно е да направим някои вариации в определени характеристики на всеки филтър, за да получим възможно най-добрия резултат. За да направите това, всичко, което трябва да направите, е да промените стойностите, показани от дясната страна на прозореца на филтърната галерия, когато щракнете върху една от миниатюрите на филтъра във Photosohop.
Но без съмнение една от най-добрите опции за прилагане на филтри във Photoshop към вашите изображения, които ни предлага Галерията за филтри, е възможността за комбинирайте няколко филтъра на едно и също изображение. За целта всичко, което трябва да направим, е да приложим първи филтър от галерията с филтри и след това в десния панел на прозореца, където е показан слоят с филтъра, който сме приложили, щракнете върху бутона нов ефект ефект.
Сега, когато този слой е избран, ние се придвижваме през различните филтри в галерията с филтри в Photoshop и избираме друг, който искаме да комбинираме с предишния. Както при всеки от филтрите, ние можем да персонализираме определени параметри, за да постигнем желания ефект. По този начин лесно ще комбинираме два филтъра във Photoshop към нашето изображение.
И накрая, трябва също да се спомене, че можем прилагайте интелигентни филтри към нашите изображения във Photoshop. По този начин можем да приложим филтър към нашите снимки и по-късно да ги редактираме, дори ако искаме да запазим и затворим изображението.
За целта избираме слоя, върху който искаме да приложим интелигентния филтър и от менюто Филтър избираме Преобразувайте за интелигентни филтри. Кликваме OK, за да преобразуваме слоя в специален слой, който приема интелигентни филтри и това е всичко.
Сега можем да отидем до опцията на менюто Филтри в Photoshop и да изберете филтъра, който искаме да приложим към слоя. Автоматично ще видим как основният слой ще се появи под слоя, в който сме приложили интелигентния филтър, който е точно филтърът. Следователно, дори ако запазим и затворим Photoshop, можем да отворим отново това изображение и редактирайте интелигентни филтри за да промените стойността му по-късно без проблем. Разбира се, трябва да се погрижим да запазим изображението във формат, който позволява обработката на слоеве, като собствения .psd на Photoshop.