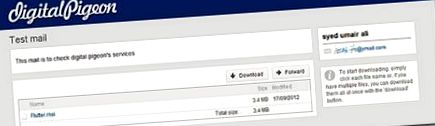Блог за: Програмиране, Компютри и технологии. Windows, Linux, някои Mac вероятно, драйвери, лаптопи, компютри, сървъри, софтуер и хардуер. Какво да направя, ако компютърът ми се изключи?
Пощенските услуги като Gmail, Hotmail и Yahoo не ви позволяват да прикачвате големи файлове, да речем например такъв, който тежи 300 mb. Максималното комбинирано тегло на прикачен файл към имейл трябва да бъде по-малко или равно на 25mb.
Digital Pigeon е решение за споделяне на големи файлове по имейл, особено за бизнес. Тя ви позволява да изпращате файлове до 5 GB и да ги проследявате за вас, например да ви уведомява, че файлът е бил достъпен от получателя. В допълнение към това, Digital Pidgeon показва визуализации за мултимедийни файлове, като видео, аудио и изображения.
Ограниченията за безплатни акаунти са донякъде тревожни, но както споменах, вашата целева аудитория са бизнесите. В безплатната версия могат да се изпращат максимум 4 съобщения на месец, с ограничение от 500 mb, не могат да бъдат включени повече от 20 файла и изпращанията изтичат след една седмица. Той има версии за десктоп, интернет и смартфони и таблети.
Етикети: услуги
Technorati тагове: услуги
Blogalaxia тагове: услуги
Етикети на PeruBlogs: услуги
За днес 27 септември Rovio беше обявил премиерата на играта Лоши прасенца, игра, в която злодеите прасета на ядосани птици са главните герои и се изпълняват чрез публикуване в Apple App Store и в Google Play.
Като се има предвид това Rovio е същата компания, която е създала известната ядосани птици, производителността на половината планета може да бъде засегната от днес.
Лоши прасенца, което означава нещо като "лоши малки прасета", това е игра, чиято мисия е да изгради един вид превозно средство, с което прасетата да получат звездите на нивото. Говорейки за нива, има 60 от тях и като получим всички звезди, ще отключим допълнителни 30 пъзела. В допълнение към това има четири нива „пясъчник“, където можете да практикувате своите строителни умения. Може да се изгради с голямо разнообразие от обекти, всеки с уникална функция, като двигатели, крила, вентилатори, ракети, балони и много други.
Е какво чакате? Вземете да играете.
Изтегли Лоши прасенца за Android (HD версия)
Най-накрая имаме Android 4.1 Jelly Bean! Samsung публикува списък с всички устройства, които може да имат Android версия 4.1, Jelly Bean. Разбира се, флагманът, Galaxy S III е първият, който получава JB, поне в някои европейски страни.
Актуализацията носи Проектно масло, Магическата добавка на Google, която носи преживяване без пропускане, но Samsung носи го със собствения си вкус TouchWiz. Например в Изскачащо възпроизвеждане, функцията, при която възпроизвеждате видео, докато правите нещо друго, можете да регулирате размера на видео прозореца.
Датата на публикуване обаче е несигурна, Samsung не е посочила фиксирана дата.
Да видим, ако вашият екип е един от изброените по-долу, може скоро да имате опит Желиран боб:
- Galaxy Tab 2 7.0
- Galaxy Tab 2 10.1
- Galaxy Note 10.1
- Galaxy S II
- Галакси ноут
- Galaxy Tab 7.0 Plus
- Galaxy S Advance
- Galaxy S II LTE
- Galaxy Music
- Galaxy Chat
- Galaxy Ace 2
- Galaxy Beam
- Galaxy Ace Plus
- Galaxy Mini II
- Galaxy S DUOS
Един забележителен пропуск е оригиналът 10.1 "Samsung Galaxy Tab, очевидно Сладоледен сандвич това е краят на вашия цикъл на актуализация.
В тази статия ще ви разкажем 6 клавишни комбинации, които всеки, който използва компютър, трябва да знае. Може би ги познавате, но вероятно член на семейството или приятел не ги знае и би било добра идея да им изпратите тази статия, така че те да са наясно.
Преди да започнем, нека видим основно нещо: CTRL е съкращение от Control и това е основният ключ, който ви позволява да използвате клавишни комбинации в Windows. Когато го натиснете сам, нищо не се случва, но ако го направите в комбинация с друг клавиш, компютърът ви ще направи нещата по-бързо. Това е модификатор, точно като ALT или SHIFT. Нека разгледаме някои от тези комбинации:
CTRL + F (или CTRL + B)
Control + F е клавишната комбинация за командата Find. Ако сте в браузър като Internet Explorer или firefox и искате да търсите текст на уеб страница, натискането на Control + F ще ни покаже поле за търсене. Просто въведете това поле за търсене и то ще намери текста, който пишете на страницата. Control + F работи и за други приложения, за да намери нещо. Например Microsoft Word и други приложения за текстообработка използват този клавишен клавиш (ако операционната система е на испански, използвайте CTRL + B).
CTRL + N (CTRL + U)
Control + N е командата за създаване на нещо ново. В интернет браузъра ще създаде нов прозорец. В няколко приложения изпълнението на тази комбинация от клавиши ще създаде нов документ.
CTRL + S (CTRL + G)
Ако с CTRL + N създадете нов документ, с CTRL + S (или G), който е клавишната комбинация за командата Save. Ако е за първи път, ще ви покаже диалоговия прозорец, в който да напишете името на документа или файла, ако вече е създаден, той просто ще запази промените.
CTRL + P
Control + P е клавишната комбинация за отваряне на прозореца за печат. Този пряк път работи в почти всички приложения.
ALT + F4
Alt + F4 е клавишната комбинация за затваряне на текущото приложение. Windows ще затвори прозореца, който е на фокус.
ENTER
Всеки знае клавиша Enter и е полезен за много неща. Когато се появи диалогов прозорец и поиска ОК или Отказ, можете просто да натиснете Enter, вместо да щракнете върху OK. Осъзнавате кой бутон ще отговори на Enter, защото е подчертан със синьо или линия с различен цвят.
Човек никога не мисли да загуби файл ... докато не бъде безвъзвратно загубен и без архивиране. Архивите се правят лесно, така че защо да не направите резервно копие?
Винаги е възможно случайно да изтриете файл или да загубите много данни поради проблем с твърдия диск, поради което е много добра идея да имате архивиране от вашия компютър.
1. На първо място, трябва да имате единица за съхранение, предназначена за съхраняване на архива. Това може да е USB външен твърд диск, нещо, което можете да получите в повечето магазини за електроника. Вземете такъв, който има същия или по-голям капацитет като вашия компютър, така че да е възможно повече от едно резервно копие на вашите данни.
2. Първият път, когато свържете това устройство, Windows ще ви попита дали искате да го използвате като резервно устройство. Трябва да приемете. Ако това не се случи, трябва да отидете в менюто "Старт" и да напишете Архиви, след което да изберете Архивиране и възстановяване.
3. Там трябва да кликнете върху „Конфигуриране на резервни копия“. Изберете външното устройство, което сте свързали, и щракнете върху бутона Напред.
4. На последния екран щракнете върху Запазете конфигурацията и стартирайте архивиране. Windows ще направи първото архивиране на вашето дисково устройство, като същевременно не трябва да изключвате компютъра. След това ще се архивира във фонов режим, докато работите, така че не е нужно да го правите ръчно.
Ако трябва да възстановите само файл, който сте загубили, можете да отидете в менюто "Старт", да напишете Архиви и да се върнете в Архивиране и възстановяване. Изберете Възстановяване на моите файлове или Възстановяване на потребителски файлове, за да ги върнете.
- Нови резолюции за септември, заедно с връщане към училище
- 5-те най-забавни спорта за отслабване през септември; Седмица на модата в Аликанте
- Нови резолюции за септември Нова клиника за хранене и отслабване
- Неплатежоспособността на кредиторите се покачва 78% в гостоприемството през септември поради covid
- Операция с бикини как да отслабнете с помощта на технологията Life