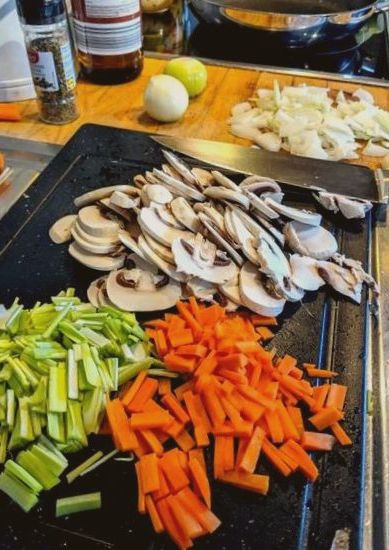Актуализирано на 01.05.2020 г. 03:26 ч.
Ако искате никой да не вижда къщата или стаята ви, това е трикът, който трябва да използвате. Това зависи от промяната на виртуалния фон на вашите комуникации. Знаеше ли? Мащабиране Това е една от платформите, която се използва най-много за видео разговори чрез работа от разстояние. Благодарение на нея поддържаме връзка навсякъде. Приложението има серия от трикове, които много малко знаят.
Знаете ли, че можете да промените фона на къщата си, така че никой да не вижда вашата всекидневна или стая? Това е една от скритите опции, които съществуват в Мащабиране. Можете да поставите като фон снимка на вашето кученце, залив, последното ви пътуване в чужбина, изображението на вашето бебе, видео на лудите неща, които сте направили на работа, сред други видове мултимедийно съдържание.
За да направите това, първо трябва да изтеглите приложението за вашия компютър. След това трябва да натиснете въртящото се колело или зъбно колело, което е в горния ъгъл.
След като изпълните стъпките, просто отидете в раздела Виртуален фон и след като активирате камерата, ще видите лицето си. Изтеглете анимираните фонове един по един и готово. Ще видите, че вашият хол или трапезария е изчезнал напълно.
Лицето ви може да не изглежда перфектно, в зависимост от мегапикселите, които има вашата уеб камера, които са доста ниски, но постижение е, че ви позволява да поставите дори снимка на вашето кученце или някъде конкретно.
Променете фона на мащабиране в мобилното приложение
- Когато влезете в акаунта си и се присъедините към среща, докоснете трите точки в долния десен ъгъл на екрана, за да отворите менюто Още.
- Докоснете Виртуален фон.
- Изберете фон от опциите там или качете своя снимка.
Друг съвет е, че можете също да помогнете за подобряване на вашия филтър за красота. Мащабиране има опция, наречена „Ретуширай външния ми вид“. По принцип това е изглаждащ филтър, като този, който ще намерите в Instagram, FaceTune или селфи камерата на телефона си.
За да го активирате, щракнете върху стрелката нагоре до Стартиране на видео. Щракнете върху Настройки на видео и под Моето видео поставете отметка в квадратчето Ретуширай моя външен вид.
Защо не можете да промените виртуалния фон на Zoom
Според уеб портала Zoom има определени минимални изисквания, за да можете да промените вашия виртуален фон и да не се провалите в опита. Тук ги оставяме:
Задължителен
- Zoom Desktop Client за компютър, версия 3.5.53922.0613 или по-нова
- Zoom настолен клиент за Mac версия 3.5. 53922.0613 или по-висока
- Zoom Desktop Client за Linux, версия 2.0.91373.0502 или по-нова
- Двуядрен процесор 2 GHz или по-висок (еквивалент на i5/i7 или AMD)
Препоръчва се
- За най-добър ефект на виртуален фон, Zoom препоръчва използването на плътен фон, за предпочитане зелен. Препоръчителен зелен екран от Webaround или Amazon
- Висококачествените камери предлагат по-добри резултати на виртуални фонове. Вижте препоръките за камерата за подробности.
- Използвайте последователно осветление и цвят.
- Не носете дрехи от същия цвят като виртуалния фон.
Какво е Zoom?
Същата официална страница Zoom се определя, както следва: „Zoom е лидер в съвременните бизнес видео комуникации, с лесна и надеждна облачна платформа за видео и аудио конферентни връзки, сътрудничество, чат и уеб семинари на мобилни устройства, компютърни настолни компютри, телефони и стайни системи.
Zoom Rooms е оригиналното базирано на софтуер решение за конферентна зала, използвано в цял свят в заседателни зали, конференции, срещи и обучения, както и в изпълнителни офиси и класни стаи. Основана през 2011 г., Zoom помага на бизнеса и организациите да обединяват екипите си в среда без триене, за да направят повече. "
Накратко, Zoom използва облачни услуги в Интернет за видео, аудио или и двете видеоконферентни връзки, събирайки хора от цял свят заедно чрез уеб камера или телефон. Това приложение използва две услуги, наречени Zoom Meeting и Zoom Room, където първата е срещата за видеоконференция, хоствана на платформата, а втората е конфигурацията на физическия хардуер за планиране и провеждане на конференции.
ПЛАНОВЕ ЗА ЦЕНИ И УВЕЛИЧЕНИЕ
Както са събрани Pocket Lint, това са плановете, които тя предоставя Мащабиране без да броим абонамента за Стая за мащабиране:
КАК ДА ИЗПОЛЗВАТЕ ZOOM?
На първо място, преминете към Zoom в браузъра си. Платформата е съвместима с Windows, Mac, Linux, iOS и Android. Оформлението ще бъде малко по-различно в зависимост от това дали е на настолен или мобилен компютър, така че бутоните могат да се намират другаде. Въпреки че е възможно да се свържете чрез мрежата, препоръчително е да изтеглите приложението на вашия мобилен телефон или компютър, така че някои стъпки да могат да бъдат направени автоматично
За да започнете да използвате Zoom, направете своя избор (браузър или изтегляне) и след това изберете да се регистрирате. Ще бъдете помолени да въведете работния си имейл, но всеки може да използва този, който му харесва, или да влезе чрез Google или Facebook.
В следващото съобщение Zoom ще поиска разрешение за изпращане на ресурси, включително видеоклипове за продукти и ръководства с инструкции. Щракнете върху "потвърждение" или "Задаване на предпочитания"; последната опция е да получавате имейли веднъж седмично, веднъж месечно или никога.
Дотогава във входящата ви поща трябваше да пристигне имейл за потвърждение. Отворете съобщението, щракнете върху "Активирайте акаунт”Или поставете връзката за потвърждение във вашия браузър и след това в следващото съобщение ще трябва да завършите създаването на акаунта с вашето име и защитена парола.
Ако желаете, на следващия екран можете да поканите колегите си също да създадат акаунт. В противен случай кликнете върху „Пропуснете тази стъпка”. Вече можете да изберете да създадете тестова среща, ако желаете, както и да добавите Мащабиране като удължаване. Налични са няколко добавки, включително a разширение на google chrome, степента на Mozilla Firefox, допълнението на Microsoft Outlook и допълнението на IBM Notes.
ИЗПОЛЗВАЙТЕ УВЕЛИЧЕНИЕ В УЕБ ПРИЛОЖЕНИЕТО
- Разделът „Начало“ ви дава възможност да започнете нова среща, да се присъедините към текущо обаждане, да планирате бъдещо събитие или да споделите екрана си. Ако имате предстоящи срещи за деня, ще ги намерите и в контролен списък отдясно. Можете също да кликнете върху вашия профил в горния десен ъгъл по всяко време. Това ще отвори падащо меню за бързи промени, като промяна на вашата наличност или снимка на потребителския профил.
- Можете също да получите достъп до настройките от това меню от която и да е страница или като щракнете върху икона на зъбно колело в десния ъгъл на раздела „Начало“. Това ще отвори пълното меню за настройка. Придвижете се в разделите отляво, за да направите промени. В "общ„Можете също да намерите“Вижте още настройки”В долната част, която ще отвори вашия онлайн профил, за да имате пълен достъп до вашия акаунт Мащабиране.
- Разделът „Чат“ проследява всички разговори, които имате между контакти. Можете да маркирате любимите си разговори за лесен достъп или да разглеждате последните. Ще намерите и „Заявки за контакт“, ако някой е поискал да се присъедини към вашата директория. Също така всички файлове, споделени между контакти, ще се покажат в раздела "Файлове".
- Разделът „Срещи“ показва обобщение на предстоящите срещи, организирани по дата. Можете също да превключвате между предстоящи и записани срещи в горната част или да щракнете върху знака плюс, за да насрочите нова. Кликнете върху някоя вече съществуваща среща, за да видите опции за стартиране по-рано, копиране на поканата, редактиране или изтриване. Можете също да щракнете, за да покажете поканата за събрание, изпратена до поканените.
- И накрая, раздела „Контакти“ проследява колегите и съучениците, които добавяте към платформата. Преглеждайте информацията за контакт, като разглеждате категориите вляво: Представени, Външни и Облачни контакти. Можете също да щракнете, за да видите канали, които са групи от контакти, за да ви помогнат да организирате вашите дейности. Щракнете върху знака плюс, за да добавите нов контакт или канал.
ИЗПОЛЗВАЙТЕ УВЕЛИЧЕНИЕ НА МОБИЛНО УСТРОЙСТВО
Докато прилагането на Android, iPhone или iPad се различава от уеб версията, истината е, че предлага опростена версия на онлайн платформата на Мащабиране:
- Трикове за отслабване Най-простият трик за отслабване
- Лесен трик за възстановяване на първоначалната белота на воалите и фините завеси
- Realme безплатно изтегляне на още тапети за мобилни устройства
- Трикове за отслабване Karlos Arguiñano разкрива прост трик за премахване на целулита
- Лесен трик за подобряване на вкуса на говеждо месо La Opinion