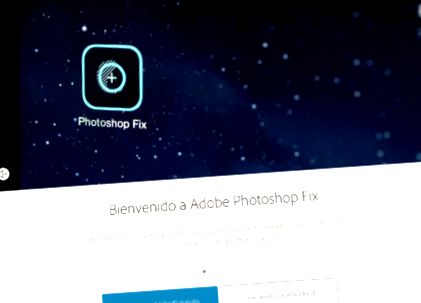Абонирайте се за Xataka Foto
Големият брой мобилни приложения, посветени на областта на фотографията, означава, че понякога не обръщаме дължимото внимание на някои от тях, които наистина си заслужават. Такъв е случаят с Adobe Photoshop Fix, стартира миналия октомври и това е много интересен инструмент за подобрявайте нашите снимки навсякъде от смартфон или таблет.
Photoshop Fix това не е нищо друго освен намалена версия на популярната програма Adobe ориентиран този път към ретуш. Всъщност самият Adobe го определя като „мощта за ретуширане на Photoshop за всички, навсякъде“, тъй като е насочена към някои от най-често срещаните действия на инструмента за работния плот. По този начин тя позволява да се решават проблеми като премахване на елементи че не искаме да се появяваме, премахнете възможните петна, намаляване на червените очи или боя за фотографията.
Първи стъпки
Но ще тестваме инструмента и да ви кажа какво предлага. Веднъж изтеглени от iTunes (в момента няма версия за Android) и инсталирани на нашето устройство, ние отваряме приложението и намираме типичните екрани за презентация с информация какво може да се направи с него.
Да започна трябва да влезете с Adobe ID, за да можем да свържем това, което правим, с другите ни фирмени програми. По този начин имаме възможност да въведем нашите идентификационни данни за Adobe или да се регистрираме и да създадем безплатен акаунт. След като приключим, най-накрая получаваме достъп до основния интерфейс на програмата. A със сигурност минималистичен интерфейс който има само вертикална лента вляво и нещо като работен плот, където ще се появят проектите (и че вече ще има два от тях, които са уроци по програмата).
Командната лента се състои от три елемента. Над икона дава достъп до Настройки, където можем да намерим опциите за конфигуриране. Най-известният раздел тук е Предпочитания, където е свързан с нашия акаунт в Adobe ID, профила ни или възможността за свързване на нашия Facebook и Dropbox. Освен това той ни информира и за местното пространство, което използваме.
Adobe обещава, че Photoshop Fix интелигентно управлява количеството космически проекти, които заемат, и ви позволява да възстановите място, когато ни свърши хранилището, за което има команда, наречена Свободно пространство.
Отделно от това, също е интересно да споменем специфичен контрол, посочен към интерфейса, който можем да настроим. Нарича се Show touches и не прави нищо друго освен наслагвайте кръг на екрана всеки път, когато докосваме за това, за да ни помогне в работата (и също така да служи като ориентир за тези, които искат да записват видео уроци на програмата).
Връщане към основния интерфейс, В долната част на лентата имаме икона, която служи само за да решим дали искаме да видим различните проекти, които сме изпълнявали един по един в големи или по-малки (за да разгледаме няколко едновременно). Те, освен името, имат две икони, за да могат да изтрият проекта или да влязат, за да го редактират.
Хайде да го направим
В централната част на основната лента знак "+" ни отвежда директно до създайте нов проект, по който да работите, Какво ще правим. Ще ни даде типичните опции за импортиране на изображението от самото устройство, от Creative Cloud, Lightroom, Facebook, Dropbox или директно от камерата.
След като изберем конкретна, ще преминем директно към екран за редактиране че ще контролираме с две ленти, една горна и една долна. В горната част ще видим поредица от икони, които служат за бърз преглед на метаданните на изображението или за достъп до опциите за експортиране на изображението (запазете снимката на устройството, изпратете я в Photoshop CC, запазете я в Lightroom ...).
Друга икона се използва за изравняване на слоевете, ако това е, което искаме да направим, като се вземе предвид, че Photoshop Fix работи чрез прилагане на всичко, което правим върху коригиращи слоеве, които след това могат да бъдат модифицирани в инструмента за работния плот. И накрая, в горната лента има и типичните (но съществени) икони за отмяна и повторение и последна икона за преглед на снимката на цял екран.
От своя страна, В областта отдолу имаме друга лента с наличните опции за ретуш както и икона вляво, за да излезете бързо от опцията, без да прилагате промени, и друга, вдясно, която служи на обратното, тоест да приложите направените корекции.
Инструментите, които имаме, започват с Crop, което освен че ни предлага възможност за завъртане и обръщане на изображението надхвърля очакваното с възможността дори коригирайте изображението в различни формати (3: 2, 16: 9, 5: 4 ...), винаги с метър от градусите на наклон, за да улесни задачата.
Следващата помощна програма е Adjust, която води до контролирайте експозицията, контраста и наситеността, позволявайки отделни корекции на сенки и светлини. Във всички случаи можем да редактираме, като приближим изображението с жеста на пръста, типичен за сензорните устройства. Това е особено полезно за раздели като Liquify, които съдържат инструменти, познати вече от десктоп приложението, които в този случай се наричат Deform, Bloat, Pinwheel и Face.
Първите три не се нуждаят от много обяснения и се допълват от друга опция, наречена Възстановяване, която се използва, за да можем с пръст да отменяме корекциите, които сме направили с другите инструменти, малко по малко по желание.
Освен това трябва да се каже, че за да направим всички промени, трябва да използваме малка лента от лявата страна, където можем изберете размера на областта, която инструментът прилага, както и показване/скриване на помощна мрежа за работата. Това за инструментите в този раздел, защото в други тук те също се появяват опции за контрол на твърдостта или непрозрачността на настройката и цветно засенчване (което може да бъде активирано или деактивирано), което показва в коя област се прилагат настройките, които правим.
Четвъртият раздел, наречен Cara, е нещо по-специално. Активира се само когато в изображението има лица (иначе е безполезно) и позволява да се коригират чертите на лицето според поредица от възли, които се появяват на лицето за регулиране на ключови точки като очи, нос, скули, устни и брадичка, като ги правите по-големи или по-малки, завъртате ги и т.н. И въпреки че е предназначен за малки корекции за подобряване на снимките, играта с тях е повече от осъществима, за да стигнете до карикатурата.
Сега преминаваме към следващия раздел на менюто за редактиране, наречен Корекция, където намираме други класически инструменти на Photoshop като корекция на място, пластир, клонираща подложка и коректор на червени очи за които няма какво много да се разкаже, защото са добре известни. Същото като опциите за закръгляване и фокусиране в следващия раздел, който се нарича първият споменат инструмент.
Следващият е Luz, в който има опции за изсветляват и затъмняват областите на изображението, както и командата Structure, която прави автоматични корекции на изображението за различни светлинни зони. Тук също трябва да се каже, че ще имаме няколко нови икони, разположени в горната част отляво, в които можем модифицирайте непрозрачността на слоевете и вижте преди и след направените корекции.
Много подобен е Color, където става въпрос наситени или ненаситени зони включително опцията Spark, която прави нещо подобно на инструмента Structure, споменат по-горе, като прилага повече цвят към определени елементи с подобен тонален диапазон.
И така стигаме до раздела Живопис, един от най-креативните, защото ни позволява това, което показва името му, нарисувайте изображението. Разбира се с опции за избор на цвят по наш вкус (включително класическия селектор за цвят) и прилагането му с повече или по-малко твърдост, непрозрачност и т.н.
Последните два раздела са Blur, за които не е необходимо да коментирате нищо, защото това е повече от очевидно, и Vignette, която прави това, което името му показва, с достатъчно възможности да го конфигурира. И с това приключихме с прегледа на това, което предлага Photoshop Fix, серия от възможности без съмнение достатъчно, за да се направи доста цялостен ретуш на изображенията. Винаги имайки предвид, че всичко направено се запазва като коригиращи слоеве и следователно по-късно можете да настроите фино редактирането на монитора на компютъра (с програмата "родител").
Нашата оценка
Това обаче няма съмнение без да прибягваме до тази стъпка, можем да получим завършени изображения към които ще приложим много корекции по почти професионален начин, но по доста прост начин. Друг е въпросът, ако искаме много специфични корекции в конкретни области където пропускате прецизността на настолното приложение и инструментите за изрязване на изображения и други подобни. И все пак, за общи и специфични корекции на зони, които не са много противоречиви, е много полезно, с предимството на мобилността, осигурена от устройството, от което се управлява.
Между другото, манипулирането е доста интуитивно отнема малко свикване отначало към неща като как да увеличим размера на четките и други подобни, нещо, което от наша гледна точка може да бъде подобрено. Също така, някой е малко изгубен с някои корекции., тъй като има само много кратко обяснение на инструментите, което се появява произволно (или поне така ни се струваше), а от друга страна, няма ръководство, където да е обяснено подробно за какво служи всяко нещо.
От друга страна, е необходима известна практика, за да свикнете да боравите с всичко с пръсти и понякога това предполага това нека приложим някаква корекция по невнимание когато например това, което искахме, беше да увеличим изображението.
Това е особено важно, ако обработваме изображения с определен размер. И въпреки че Adobe обещава, че е способен да редактира изображения с висока разделителна способност до 64 мегапиксела, без устройството да се срива или забавя, ние го тествахме със снимка от 4928x3264 пиксела и 16 Mbyte тегло и да имахме проблеми с пъргавината. Нищо сериозно, но показателно, че боравенето с големи файлове няма да бъде същото като ретуширането на снимки с ниска разделителна способност, които просто искаме да споделим в нашите социални мрежи.
И накрая, споменете това надяваме се версията за устройства с Android да се появи скоро. Не би трябвало да отнеме много време, тъй като още през октомври, когато беше представен Photoshop Fix, беше казано, че мобилната версия с операционната система на Google ще излезе скоро, но факт е, че днес той все още е запазен само за потребители на устройства с операционна система iOS.
Споделете Adobe Photoshop Fix: тествахме мобилната версия, посветена на ретуширането на известния фоторедактор
- Adobe Photoshop Fix Анализ на мобилното приложение за ретуш на известната програма
- Adobe Photoshop Lightroom за мобилни устройства е напълно обновен
- Жилетки за мъже - Анализ на офертите
- 11 приложения и услуги за слушане на аудиокниги на мобилния ви телефон
- Алтернативи на Adobe Photoshop Най-добрите безплатни подобни програми - IONOS