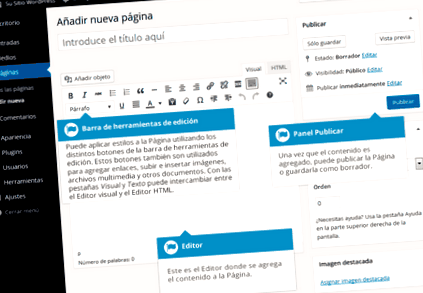Много пъти ви говоря за приставки, кодове и други „готини“ неща, но в същото време мислите, Но ако дори не знам как да добавя съдържание към WordPress!
Как мога да се осмеля да имам собствен блог?
Поради тази причина ще започна нова серия от публикации, всички в категорията Blogging for newbies, където ще обясня най-простите неща на този свят, но че никой от нас не знае кога сме започнали.
За начало ще видим един от най-честите въпроси, който идва в подкрепа, след като предоставим дизайн на уеб страница.
Как да добавите съдържание към WordPress: Публикации или страници
Добавянето на съдържание към вашия уебсайт е лесен процес, независимо дали създавате публикация или страница.
Процедурата и за двете е почти идентична.
Основната разлика е, че публикациите ви позволяват да свързвате категории и етикети, докато страниците не.
Каква е разликата между категориите и таговете?
Като цяло таговете са ключови думи за идентифициране на важна информация във вашите публикации (имена, теми и т.н.), които могат или не могат да се повтарят в други публикации, докато категориите са раздели по подразбиране.
Ако сайтът се разглежда като книга, категориите са като Съдържание, а таговете са като термини в индекса.
Категориите са темите, с които ще се занимавате във вашия блог. Например упражнения за отслабване.
Етикетите са по-специфични подраздели за всяка тема и могат да бъдат напречни. Например коремни преси, въртене, бягане.
Добавете нова страница
За да добавите нова страница, задръжте курсора на мишката върху опцията Страници в менюто за навигация отляво и в изскачащото меню щракнете върху връзката Добавяне на нова.
Като алтернатива можете да щракнете върху опцията Страници в менюто и след това да щракнете върху връзката Добавяне на нова по-долу или бутона Добавяне на нова в горната част на страницата.
Ще стигнете до екран като този:
Добавете нов запис
За да добавите нов запис, поставете показалеца на мишката върху опцията Entries в менюто за навигация отляво и в изскачащото меню щракнете върху връзката Add New.
Като алтернатива можете да щракнете върху опцията Entries в менюто и след това да щракнете върху връзката Add New по-долу или върху бутона Add New в горната част на страницата.
Как виждате, опции, много подобни на предишните.
И стигате до този екран:
Добавете съдържание с визуалния редактор
Редакторът, използван за въвеждане на съдържание в страниците или публикациите, е много лесен за използване.
Той е много подобен на всеки текстов процесор, като добре познатия Word, с бутони на лентата с инструменти, които ви позволяват да форматирате текста в Удебелен шрифт o Курсив; или поставете Headers и куршуми.
Можете дори да използвате повечето клавишни комбинации, използвани в други текстови редактори.
Например: Shift + Enter вмъква прекъсване на ред, Ctrl + C/Cmd + C = копиране, Ctrl + V/Cmd + V = поставяне, Ctrl + Z/Cmd + Z = отмяна, Ctrl + Y/Cmd + Y = повторно, Ctrl + A/Cmd + A = изберете всички и т.н. (използвайте клавиша Ctrl на компютър или клавиша Cmd на Mac).
Това, което никога не препоръчвам, е да промените размера на шрифтовете или цветовете, Тъй като за това трябва да се погрижи CSS (или стилът) на вашата тема. Ако не в деня, в който промените дизайна си, всичко ще остане същото.
По принцип препоръчвам само редактиране на формата на:
- Добавете удебелен шрифт, курсив или подчертаване.
- Цифрови или водещи списъци
- Заглавия h2, h3, h4 (h1 се предполага, че е заглавието на публикацията или страницата).
Ако можете да го избегнете, не използвайте шорткодове. Като алтернатива, ако можете да използвате приставка като Crazy Pills.
Y. никога, никога, използвайте визуални редактори като Thrive Content Builder, за да изложите абсолютно цялото си съдържание. Трябва да го ограничите само до много специален запис или страница или деня, в който искате да промените приставката, ще ги видите и ще искате.
Когато добавяте съдържание към страницата, Visual Editor се разширява, за да се побере в текста, вместо просто да използва превъртане.
И сякаш това не беше достатъчно, без значение колко време получава Visual Editor: бутоните на лентата с инструменти ще останат видими през цялото време, фиксирани в горната част на страницата.
Благодарение на специални клавишни комбинации, добавянето на съдържание вече е по-лесно. Когато искате да добавите заглавия с различен размер към съдържанието, вместо да се налага да го избирате от падащото меню на лентата с инструменти, вече можете да започнете ред с два или повече знака # и след като натиснете Enter, за да преминете към следващия ред, Visual Editor автоматично ще преобразува текста в съответното заглавие.
Подобно на заглавките, можете също да използвате * или - за създаване на неподреден списък; 1. ще стартира подреден списък и > ще създаде блок с кавички (blockquote).
Пълният списък с наличните клавишни комбинации е както следва:
- * - За да стартирате неподреден списък
- - - За да стартирате неподреден списък
- - За да стартирате подреден списък
- 1) - За да стартирате подреден списък
- ## - H2
- ### - H3
- #### - H4
- ##### - H5
- ###### - H6
- > - За да добавите блок с цитати (blockquote)
- - - За да добавите хоризонтална линия
- `.` - За да конвертирате текст в кодов блок (заменете . с текста)
В горната част на редактора има два раздела, визуален и текстов. Те позволяват изгледът за редактиране да се превключва между визуалния редактор и текстовия редактор.
Изгледът Текст ви позволява да видите HTML кода, който съставлява съдържанието.
За по-напреднали потребители това понякога може да бъде много полезно, но за тези, които не са запознати с HTML таговете, не се препоръчва.
Когато създавате нова страница или публикация, първото нещо, което трябва да направите, е да поставите заглавие в горното поле, където пише Въведете заглавието тук.
След преместване на курсора в полето на редактора се създава нова постоянна връзка за страницата.
Постоянните връзки са фиксираните адреси на всеки от записите, страниците, категориите и т.н. Хайде, тази, която трябва да сложите в адресната лента, за да стигнете до тази страница.
Как ще бъде създаден въз основа на заглавието, идеалното е да редактирате ръчно постоянните връзки, като щракнете върху бутона Редактиране, който се появява до него и поставите "охлюв" или url, по-предназначен за SEO.
След като бъде променена, щракнете върху OK, за да запазите или Отказ, за да отхвърлите промените.
В горната част на редактора, където се въвежда съдържанието, има серия от бутони за форматиране.
Кликването върху бутона Разгъване/сгъване на лентата с инструменти (задръжте курсора на мишката върху бутоните, за да видите описание) ще покаже или скрие втори ред бутони за форматиране, които ще ви осигурят допълнителна функционалност.
Бутоните на редактора се използват за изпълнение на следните функции:
Превключете към текстовия редактор
Както вече споменах, в горната част на редактора има два раздела, Visual и Text. Те ви позволяват да превключвате изгледа за редактиране между Visual Editor и Text Editor.
Текстовият изглед ви позволява да видите HTML кода, който съставлява съдържанието.
Текстовият редактор е доста подобен на визуалния редактор, но не толкова интуитивен. Бутоните за форматиране предоставят основни опции за форматиране на HTML при редактиране на съдържанието на страниците или публикациите.
Бутоните работят по два начина. Кликването върху бутон, без първо да изберете текст, просто ще вмъкне началния HTML таг, принадлежащ на този бутон.
Например, щракването на бутона Bold ще вмъкне HTML маркера в съдържанието. Повторното натискане на бутона Bold ще затвори етикета чрез поставяне на капачката .
Ако изберете текст преди да щракнете върху бутона, етикетите за отваряне и затваряне ще бъдат вмъкнати в началото и края на избрания текст. Например, като изберете текста „получер текст“, преди да щракнете върху получер бутон, ще се вмъкне „смела фраза'.
Следните бутони за редактиране са налични в текстовия редактор:
- Удебелен шрифт - Удебелен текст
- Курсив - Текст в курсив
- Връзка - Използва се за създаване на връзка към друга страница или уебсайт. Когато кликнете върху бутона, се появява изскачащ прозорец, където въвеждате адреса, към който искате да се свържете
- Дата - Използва се за цитиране на фраза. Появата на този текст ще зависи изцяло от темата, която използвате
- Изтрива - Използва се за показване на текст, който е бил изтрит. Появата на този текст ще зависи от използваната тема, но обикновено се показва като зачертаване
- Поставете - Използва се за показване на текст, който е вмъкнат. Външният вид на този текст ще зависи от използваната тема, но обикновено се показва подчертано
- Картина - Използва се за вмъкване на изображение в съдържанието. При натискане на бутона се появява изскачащ прозорец, където се въвежда адресът на изображението, което трябва да се вмъкне
- Неуреден списък - Създайте неподреден списък (куршум)
- Подреден списък - Създайте подреден списък (номериран)
- Елемент от списъка - Използва се за вмъкване на елемент от списък в подреден или неподреден списък
- Код - Използва се за маркиране на част от кода
- | Повече ▼ - Вмъкнете етикета „Още“ в запис. Повечето блогове показват само малък откъс от публикация и трябва да кликнете върху заглавието на публикацията или връзката „Прочетете повече ...“, за да продължите да четете останалата част от публикацията. Когато в публикация се вмъкне таг „Още“, всичко преди маркера се счита за извадка. По-голямата част от времето ще използвате тази икона само когато създавате публикация в блог, а не страница
- Затворете тагове - Използва се за затваряне на отворени етикети. Например, ако щракнете върху бутоните Bold и Italic, за да вмъкнете началните си маркери, щракването върху Close Tags ще вмъкне съответните тагове в правилния им ред
- Режим на писане без разсейване - С натискането на този бутон менюто от лявата страна и панелите от дясната страна избледняват от погледа. Повторното щракване върху бутона за режим на въвеждане без разсейване ще ви върне към стандартния екран
Променете входния формат
Формат на публикацията е допълнителна информация, която можете да използвате в рамките на Тема, за да оформите или персонализирате представянето на публикация.
Всички теми, включително тези, базирани на Genesis Framework, имат тази функция, въпреки че тя не се използва много в повечето блогове. Например ги деактивирам.
Функцията Input Format предоставя стандартизиран списък с формати, които са достъпни за всички теми, които поддържат тази опция. Няма изисквания за теми да поддържат всеки формат в списъка и могат да бъдат въведени нови формати чрез теми или приставки.
Ако вашата тема поддържа входни формати, можете да изберете начина, по който ще изглежда всеки вход, като изберете входен формат от списъка с радио бутони, подобно на изображението по-долу. Ако вашата тема не поддържа входни формати, тогава панелът за форматиране не се показва.
Въпреки че текущото съдържание на публикацията няма да се промени, темата може да използва избрания формат, за да покаже публикацията по различен начин. Този начин на показване на съдържание е изцяло зависим от темата, но следният списък с налични входни формати предоставя някои общи насоки на WordPress за това какъв стил да се възприеме.
- Мини влизане - Типичен стил, без заглавие. Подобно на актуализиране на бележка във Facebook
- Аудио - Аудио файл, като подкаст
- Чат - Стенограмата на чат
- Галерия - Галерия с изображения. Записът вероятно ще съдържа кратък код на галерията и ще има прикачени изображения
- Картина - Индивидуално изображение
- Връзка - Връзка към друг сайт
- Дата - Цитат от едно изречение, вероятно съдържащ се в блок цитат
- Състояние - Кратка актуализация на състоянието, подобна на актуализация на състоянието на Twitter
- Видео - Индивидуално видео
Проверете минали отзиви
Когато редактирате публикация или страница, броят на редакциите за тази публикация или страница се показва в панела за публикуване, ако има такива.
Щракнете върху връзката Изследване до заглавието на Ревизиите в панела Публикуване, за да отворите списъка с различни ревизии за текущата публикация или страница.
Използвайте лентата за превъртане в горната част на страницата или щракнете върху бутоните Назад и Напред, за да навигирате през различните ревизии на Публикация или Страница.
Съдържанието, което е изтрито, ще бъде маркирано в червено, а съдържанието, което е добавено, ще бъде маркирано в зелено. Ако има съдържание, което е подчертано в тъмно червено и/или тъмно зелено, маркирайте конкретно съдържание, което е било премахнато или добавено. Ако абзацът или редът просто изглежда светлочервен и/или светло зелен, тогава целият абзац или ред е засегнат от промяната.
Можете също така да сравните две различни рецензии, като поставите отметка в квадратчето Сравни всякакви две рецензии.
Ако искате да възстановите предишна редакция, щракнете върху бутона Restore this revision.
- MRM (Ръчен редуциращ масаж) Клиники за липоскулптура Медицина и естетична хирургия
- Най-добрите плъгини за оптимизиране на изображения в Wordpress
- P; загуба на миризма - нарушения на оториноларингола; gicos - Ръчна MSD версия; п за р; обща война
- Инструкция за употреба на топкова мелница Мексико
- Piramicasa - Безплатни неща - Безплатно ръководство Su Jok