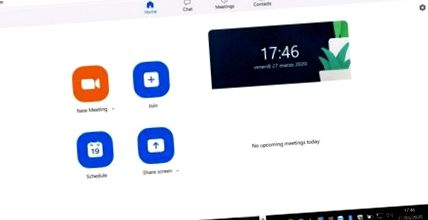Този запис е превод на испански на ръководство, предлагано на италиански и английски от AEC на уебсайта му. Ръководството е написано от професор Lucia Di Cecca (която е дала съгласието си да публикува този превод) и ни показва един от най-добрите примери за използване на платформата Zoom за класове инструменти. В моя случай се ограничих да превеждам на испански.
Направих малка анотация в средата на превода, за да посоча подобрение. И в края на урока правя няколко малки коментара.
Преподавам пиано в музикалната консерватория на Санта Чечилия, Рим.
Когато италианските училища и университети се затвориха поради извънредната ситуация COVID-19, бяхме помолени да правим уроци от разстояние.
Свързах се с моите ученици и казах: „Нека да правим уроци от разстояние, да се видим по Skype на ден X в час X и да чуя какво сте практикували“.
Знаех, че качеството на звука в Skype няма да е добро, но не си представях такова бедствие.
Ето как започна едно от най-големите предизвикателства в живота ми: имаше ли шанс дистанционният клас по пиано да бъде печеливш за напреднали ученици, свикнали с физическото присъствие на учителя?
Тук ще намерите „Ръководство за глупаци“, което подготвих въз основа на моя опит в уроци по пиано от разстояние по време на коронавирус.
- Какво (по мое мнение) трябва да предложи платформата за дистанционни уроци
- Как да използвате Zoom
- Моят урок по пиано от разстояние
- Благодаря
Какво (по мое мнение) трябва да предложи платформата за дистанционни уроци
- Бъдете прости и безплатни
- Имате възможност да регулирате качеството на звука: Всички съществуващи платформи са проектирани да говорят, а не да възпроизвеждат музика и следователно системата автоматично се намесва, за да подобри обработката на звука над речта, дори изтривайки фоновите шумове. Ако обаче свирите на инструмент и искате човекът отсреща да чуе това, което свирите, и не много променен (и влошен, от наша гледна точка) звук, трябва да можете да се намесите в оформянето на звука . Качеството на видеото обикновено се влошава през този период; дори YouTube трябваше да понижи стандартите си поради огромното увеличение на интернет трафика на данни.
- Да можете да споделяте екрана и аудиото си: Почти всички платформи, именно защото са предназначени за уроци или бизнес срещи, по време на които участниците просто говорят и показват графики или слайдове, позволяват споделяне на екрана (което означава, че всеки може да види какво прави човек на своя екран). В уроците по музика обаче трябва да споделяме и звука от екрана.
- Умейте да записвате урока: Записването на урока се оказа необходимо, особено в началото, защото учениците трябваше да осъзнаят какво всъщност чуват, докато играят.
След като изпробвах много платформи, реших да използвам Zoom, защото това ми позволи да задоволя 4-те точки, споменати по-горе.
Как да използвате Zoom
Отидете на https://zoom.us/download и изтеглете Zoom Client for Meetings. След инсталирането на Zoom ще се отвори този прозорец:
Щракнете върху колелото в горния десен ъгъл (Настройки) и отворете страницата с настройки:
Кликнете върху аудио:
Премахнете отметката от Регулиране на силата на звука автоматично (полето трябва да е празно). След това кликнете върху Разширени (долу вдясно):
Кликнете върху опцията Показване на срещата „Включване на оригиналния звук“ от микрофона.
Това ще позволи на екрана по време на урока да се появи поле, озаглавено Активиране на оригиналния звук или Деактивиране на оригиналния звук. Можете да промените настройките, като кликнете върху него.
За да се опитате да подобрите качеството на видеото (но имайте предвид, че не можете да направите много, тъй като това зависи от наситеността на мрежата), щракнете върху Video и след това Enable HD на страницата с настройки:
Нека вашите ученици правят същото като вас, като изтеглят Zoom и променят настройките, както е направено. Сега можете да започнете своя урок. Отидете в Zoom и кликнете върху оранжевото поле, наречено New Meeting:
След това на Click, за да поканите участници:
Ще видите този екран:
Кликнете върху Копиране на покана и по този начин връзката за достъп се копира автоматично.
В този момент отидете на вашия имейл или WhatsApp, поставете връзката и я изпратете на вашия студент.
Студентът ще получи това съобщение:
На екрана ви ще се отвори кутия, която ви информира, че в чакалнята има човек:
Щракнете върху Признаване и вашият ученик може да започне урока.
Безплатната Zoom връзка с повече от 2 участника трае 40 минути. Ако искате групов клас да продължи повече от 40 минути, след като изтекат 40-те минути, трябва да излезете от груповия клас и да започнете отначало, като щракнете върху Нова среща и т.н. Ако обаче участниците в срещата са само 2 (тоест вие и вашият ученик, както при индивидуалното преподаване), тогава продължителността е неограничена.
Винаги преподавам по един човек, така че нямам проблем.
Не забравяйте, преди да започнете да играете, уверете се, че платформата използва оригинален звук. За да сте сигурни, че тази настройка е правилна, трябва да видите бутона Disable Original Sound в горния ляв ъгъл (вижте по-долу).
Вместо това, ако искате да говорите с вашия ученик, може да е удобно да регулирате звука автоматично. В този случай трябва да промените опциите на звука, като щракнете върху бутона в горния ляв ъгъл, за да изведете фразата Включване на оригиналния звук.
В долния ляв ъгъл има икони за микрофон и камера. Ако не искате да бъдете чути, щракнете върху Без звук (иконата на микрофона ще бъде зачеркната; за да го активирате, просто щракнете върху същата икона); Ако не искате вашето видео изображение да се показва, щракнете върху Stop Video (иконата на камерата ще бъде зачеркната). Обикновено по време на урока и вие, и вашият ученик трябва да имате включени аудио и видео (и следователно иконите на микрофона и камерата не трябва да бъдат зачеркнати).
Ако по време на урока искате да гледате видеоклип с вашия ученик (може би от YouTube), можете да споделите екрана си с него/нея.
За да споделите екрана си, така че ученикът да може да види какво има на екрана му, щракнете върху Споделяне на екрана (зеленият квадрат в долния център).
В прозореца, който се отваря, щракнете в долния ляв ъгъл на Споделяне на компютърния звук и след това върху синьото поле в долния десен ъгъл, Споделяне.
От този момент нататък тези, които са свързани, ще видят това, което виждате на екрана си, и ще чуят това, което слушате. Когато искате да спрете да споделяте екрана си, щракнете върху червеното поле в горния център, Stop Sharing.
ДОБАВЕНО ОРИГИНАЛНОТО РЪКОВОДСТВО
Очевидно, за да споделяте изображения на видеоклипове (в движение) и не толкова на статични документи), е удобно да активирате опцията „Оптимизиране на споделянето на екрана за видеоклип“. В последното изображение можете да видите как тази опция не е активирана. За случая, който обяснява, би било удобно да бъде.
Ако искате да запишете ученика, докато играете, щракнете върху Record (отдолу) и след това Stop Recording, когато искате да спрете записа. Имайте предвид, че само човекът, създал срещата (домакин), може да запише какво се случва по време на срещата. Така че, ако сте създали срещата за мащабиране и сте изпратили връзката на ученика, вие сте единственият, който може да натисне бутона Запис.
Когато щракнете върху Спиране на записа, ще видите следния екран с предупреждението в горния десен ъгъл, че видеото ще бъде обработено, когато срещата приключи:
В края на срещата Zoom ще обработи направените от вас записи:
Видеоклиповете от тази среща могат да бъдат намерени в папка, която системата автоматично добавя към вашия компютър в папката Documents. За всяка записана среща системата създава папка, в която можете да намерите видеоклиповете от нея:
Още няколко предложения:
- Когато се свързвате с Zoom, опитайте да поддържате компютъра свързан към електричество (зареждане) и свързан
- Използвайте кабелен интернет (т.е. избягвайте използването на Wi-Fi, ако е възможно);
- Мащабирането може да се използва и на смартфон, но на това устройство не можете да променяте настройките и следователно качеството на звука (при възпроизвеждане) е значително по-лошо;
- Ако имате достатъчно късмет да имате външен микрофон, не забравяйте да го изберете като аудио източник в аудио настройките на вашия компютър вместо вашия вътрешен микрофон, който обикновено е избран по подразбиране;
- Предпочитам да работя със слушалки, по-фокусиран съм и звукът е по-добър.
Моят урок по пиано от разстояние
Тъй като качеството на звука по време на срещата Zoom все още е много по-ниско, отколкото в реалния живот, винаги моля учениците да ми изпращат преди клас Zoom видеоклипове с това, върху което искат да работят по време на урока.
Създадох канал за YouTube за класа, който е собственост на учениците и мен, така че всеки може да качва свои видеоклипове. Това е частен канал, така че само моите ученици и аз имаме достъп, никой друг не може да види какво качваме. Някои ученици предпочитат да не споделят своите видеоклипове със своите съученици и да качват своите видеоклипове в Dropbox или Google Drive.
Урокът винаги започва с видеото на ученика (като се използва споделяне на екрана със споделен звук). Обикновено го чуваме два пъти. За първи път се уверявам, че партитурата е и на моя екран (Piano Street и IMSLP са неизчерпаеми източници на партитури), за да можем да проследим изпълнението заедно с партитурата пред очите ни; след това го чуваме отново да коментира представлението, спира, когато трябва да се посочи нещо или да се дадат предложения и т.н.
След това щраквам Stop Sharing и включвам Original Sound, за да можем да работим върху пианото върху някои конкретни части.
Понякога записваме последващото изпълнение, което след това ви изпращам след урока. Направих го особено в началото, за да ги накарам да разберат трудностите, които изпитвах при преподаването по този начин. Важно беше да ги накарате да разберат, че те също трябва да изпълнят своята част, като се ангажират да намерят компютър, който да използват за урока (а не техния смартфон, където е невъзможно да се намеси в настройките за мащабиране), научавайки се как да променят настройките и подготвяне на видеото за това, върху което са искали да работят преди урока.
Понякога чуваме интересни интерпретации на една и съща пиеса (има такива в YouTube, но също и Piano Street) и ги коментираме (отново в режим на споделяне на екрана с аудио режим):
Сега нашите уроци от разстояние имат смисъл. Този метод обаче не може и никога няма да замести уроците на живо в класната стая. Преди всичко няма възможност за работа в ръчна техника. Има обаче и някои предимства. Работата заедно върху техните видеоклипове ги принуждава да осъзнаят как всъщност играят (обикновено възприятието на учениците за собственото им представяне е далеч от реалността). Освен това създаваме файл, който ще ни позволи да проверим след известно време дали е имало подобрение.
Благодаря
Преди да завърша, трябва да благодаря на тези, които ми помогнаха най-много в това приключение:
Първите благодарности на Клаудио Алокио (GARR), скъпи мой дългогодишен приятел, винаги на разположение за помощ. Намерих убежище при него по време на отчаянието в ранните дни и той ми даде инструментите, за да разбера разликите между различните платформи, помогна ми да си купя микрофон и дори се предостави да играя, за да мога да разбера разликите в представянето. качество на звука при промяна на платформа или настройки.
Благодаря и на Jim Daus Hjernøe (RAMA, Олборг), че ме накара да разбера най-добрия начин за използване на Zoom.
Специална благодарност на моите ученици, които през първите две седмици дистанционна работа тестваха различните платформи и различни конфигурации с мен, всеки път, когато записваха аудио резултата и го коментираха. Заедно решихме най-доброто решение за всеки от тях, като взехме предвид наличните за тях устройства и инструменти (компютър и/или смартфон, операционна система на компютъра, възможен микрофон и др.):
Добра работа на всички!
Лусия Ди Цека
Последни коментари
Урокът, който представям в превод в тази публикация, е един от най-простите и пълни, за да получите най-доброто изживяване и качество на звука в Zoom. Докато повечето от обясненията могат да се правят на други платформи (с малко по-различни менюта), функцията „звезда“ на Zoom е да „активира оригиналния звук“. Все пак се нуждаете от подкрепата на видеозапис, за да можете правилно да чуете какво трябва да представи студентът. Ако си спомним моделите на онлайн класове, предложени от студентите, виждаме, че в този урок е представен един, който бихме вписали в типа: A/V модел преди Vc. Тоест, преди видеоконференцията (Vc), ученикът изпраща видео (A/V) до учителя, така че тя да го чуе добре и след това корекциите се правят във видеоконференцията. В този случай видеоклипът между учител и ученик се гледа съвместно.
Въз основа на обратна връзка от учители, тестващи различни платформи, изглежда, че тази нова функция Zoom (Активиране на оригиналния звук) успява да заобиколи някои от прекомерната аудио обработка на платформите за видеоконференции. Но въпреки това е далеч от това на запис.
От друга страна, нека не забравяме, че (както виждаме на изображението) учениците са пълнолетни и това има две предимства:
- всеки може да използва лаптоп или компютър (и не се ограничава до телефон)
- политиката за поверителност на данните за непълнолетни не се прилага. Всеки човек може свободно да използва платформата, която иска (въпреки че е удобно да бъдете информиран за последиците от това).
Други записи за онлайн обучение в този блог:
- Как да изберете (и да опаковате) перфектния куфар за празниците
- Как да изберем най-добрите упражнения за вибрационна платформа за отслабване от 2021 г. (рецензии и ръководство)
- Как да изберем обхват на газ - Ръководство на купувача в 5 стъпки
- Как да си направим джинджифилова вода за отслабване
- Как да си направим оризова вода за коса - Ползи и лечение