Това е стара статия. Вижте последната ни статия.
Това ръководство има за цел да опрости работата по създаването на функционална книга с оценки за учители и ученици. Съответства на версията Moodle 3.1 (версията Moodle, използвана в класните стаи на UVic Moodle през учебната 2016-2017 г.). Ще намерите повече информация на страницата Moodle Grades.
Въведение
В платформата Moodle има две свързани области за работа с оценки:
- В класната стая всяка оценяваща дейност има собствена среда за управление, обратна връзка и оценка (1).
- Книгата с оценки е отделна област за събиране и претегляне на бележките за курса (2).
Бележките от зона 1 се експортират автоматично в зона 2.
Като учители можем да работим само в зона 1, само в зона 2 или и в двете зони. Това ръководство разглежда втория и третия случай.
Модулът за квалификация се използва за изграждане на система за оценка на дейностите на курса, независимо дали са онлайн или не, която позволява на студента да провери представянето си по време на курса (по избор), а учителят да публикува бележките, без да се налага да затваря допълнителни документи, тъй като всеки ученик ще вижда само своите оценки. За това курсът и дейностите, които са част от него, трябва да бъдат планирани, оценките, присвоени на всяка от частите, и параметрите, които позволяват автоматично изчисляване на крайната оценка. Необходимите инструменти за това се намират в раздела "Администриране на курсовете", Класове.
Съвет: Ако не искате да използвате Gradebook, можете да го деактивирате за всеки курс, за да „Редактирате параметри на курса“.
Меню за администриране> Оценки
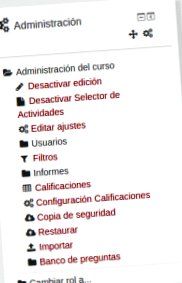
- ред за всеки от учениците, който може да бъде подреден по фамилия и класифициран по групи.
- колона за всяка от различните дейности на курса, с колона за обобщаване на категории (ако има такава) и колона за окончателното общо обобщение. По желание можете да видите средна стойност на оценките на целия клас за всяка колона. Заглавката на всяка дейност ви позволява да сортирате списъка по стойностите на колоната.
- бутон „Активиране на редактирането“ горе вдясно, който ви позволява ръчно да променяте всяка оценка в курса и също така да редактирате характеристиките на всяка категория или елемент.
- падащо меню в горния ляв ъгъл, с всички опции в раздела Оценки:
Падащи раздели с рейтинги
| Гледка | |
| Квалификатор | Редактируем изглед на цели оценки от курса |
| История на оценката | Доклад за действия за оценка |
| Общ доклад | Достъп до бележките на други курсове на участниците |
| Прост изглед | Редактируем изглед на оценки за отделна позиция за оценка или за един ученик |
| Потребител | Отчет за оценки на ученик |
| Настройка | |
| Настройки за рейтинги | Създаване на Qualifier структура |
| Корекции на оценката на курса | Преглед на опциите за бележките за този курс |
| Предпочитания: Квалификатор | Опции за учители за процеса на въвеждане на оценка (във всички курсове) |
| Везни | |
| Гледка | Преглеждайте и редактирайте персонализирани везни |
| Писма | |
| Гледка | Преобразуване на резултати в азбучни класове |
| редактиране | |
| за внос | Внос на външни оценки в различни формати |
| CSV файл | |
| Поставяне от електронна таблица | |
| XML файл | |
| За износ | Експорт на външни рейтинги в различни формати |
| Електронна таблица OpenOffice | |
| Обикновен текстов файл | Текст, разделен със запетая (или точка и запетая) |
| Електронна таблица в Excel | |
| XML файл |
Падащо меню: Настройки за рейтинги
Тук ще структурираме Gradebook.
Съвет: Трябва да имаме ментална диаграма или по-добре нарисувана на хартия на структурата, която искаме да дадем на Квалификационната тетрадка, с тежестите на всеки елемент за оценка.
По подразбиране основната категория на курса се появява като папка. Въпреки че не е от съществено значение, групирането на дейности в подкатегории е полезно за изчисляване на резултатите с различни критерии. Например:
- Категория за всяка тема от непрекъснатото оценяване, за да се групират различни дейности по теми и да се получи частична оценка.
- Категория за самооценка с различни дейности, но с по-малко тегло върху крайната оценка, например 10% от общата оценка (тежест).
- Категория тренировъчни дейности, които не се броят за крайната оценка, дори ако имат индивидуална оценка. (За да постигнете този резултат, трябва да поставите нула за категорията.)
- Отделни категории за различните учители по даден предмет, които преподават част от програмата: те могат да използват различни скали, да видят окончателната оценка, присъдена от всеки учител, и да получат обща крайна оценка. Единственото нещо, за което ще трябва да се договорят, е изчисляването на крайната оценка.
Категориите, ако има такива, са представени от иконата на папката, като всички дейности в класната стая и елементи от ръководството за оценка са представени по-долу. Можете да създавате нови категории и подкатегории, както и да добавяте нови елементи с рейтинг, с бутоните по-долу. Избраните елементи или групи елементи могат да бъдат преместени в категорията или в друга категория, като се използват съответните контроли. Категориите и ръчните елементи могат да бъдат премахнати и скрити от учениците. (За разлика от това не можете да изтриете елемент за оценка, който съответства на дейност в класната стая; в този случай трябва да изтриете активността от класната стая.)
Създайте и конфигурирайте категория
Съвет: Трябва да запазите всяка промяна, направена на този екран.
Можете да редактирате настройките за оценка за всяка категория и подкатегория със съответната икона.
Задаване на категория
 В това изображение има много параметри, които не трябва да се докосват в повечето случаи. Обсъждаме най-важните области.
- Общо изчисление. Общо претеглената средна оценка ще бъде най-подходящият вариант, позволяващ да се управлява тежестта на всяка нота, независимо от нейната максимална нота.
- Изключете празни оценки. Обикновено тази опция трябва да бъде деактивирана, така че неизпълнената дейност да се брои за нула.
Ние го илюстрираме в следващите екранни снимки.
Пример за средно претеглена оценка
В този пример оценката на отношението е на стойност 4 пъти повече от степента на точност, независимо от максималната оценка на всеки елемент.
Нека да видим изчисляването на оценките с тази система за претегляне със следния пример.
Пример за претеглени оценки на ученик (опростен изглед)
В този случай изчислението е
(60 * [(80 * 10 + 20 * 70)/100] + 40 * [(50 * 80 + 50 * 20)/100] + 0 * [30])/100
= (60 * (2200/100) + 40 * (5000/100) + 0)/100
= (60 * 22 + 40 * 50)/100
= (1320 + 2000)/100
= 33,2
Но тъй като общата сума на курса е над 10 вместо над 100, крайната сума е 3.32.
Задаване на елемент за оценка
Настройките на оценката могат също да бъдат редактирани за всеки елемент от оценката.
Задаване на елемент за оценка
- Положителна оценка: Можете да въведете минималната оценка, за да преминете този елемент (например 50,00). Оценките по-ниски от тази стойност ще бъдат показани в червено и по-високо, в зелено, с оглед на квалификацията на учителя. Полезно например при преминаване на определена дейност е от съществено значение за преминаване на курса, независимо от общия резултат.
- Скрий: можем да скрием бележките от тази дейност, например, докато все още коригираме.
- Блокиране: можем да блокираме тази бележка, за да не може повече да се променя ръчно или автоматично, например в оценъчен форум.
- Ако елементът на оценката съответства на дейност в класната стая, тук не може да се променя максималната оценка. Трябва да се направи в конфигурацията на същата дейност. Във всеки случай промяната на максималната бележка след въвеждането на бележките е деликатен въпрос.
Съвет: Ако е възможно, не променяйте максималната оценка за дадена дейност, след като въведете нейните оценки. Това може да има неочаквани последици (въпреки че има възможност за преизчисляване на оценките).
Настройка. Корекции на оценката на курса
Те са предпочитанията само за този курс и се използват за задаване на колоните, видими в отчетите за оценката. Най-важният и обширен раздел е Потребителският отчет.
Можем да настроим дисплея в този курс на следните полета. (Опцията по подразбиране е показана тук в скоби.)
- Класиране (скрито). Това е позицията на ученика в групата за елемента.
- Процент (видим). Бележката, дадена като процент.
- Оценки (видими). Бележката.
- Обратна връзка (видима). Коментари на учителите.
- Тежести (видими). Теглото на бележката в нейната категория.
- Средно (скрито). Средната оценка на всички ученици за тази позиция.
- Класове на букви (скрити). Бележката се преобразува в букви съгласно установената таблица за еквивалентност.
- Принос към общия курс (видим). Частта от крайната оценка, която съответства на всеки елемент.
- Обхвати (видими). Минималното и максималното възможно.
- Обхват на десетичната точка (стойност). Показаният брой десетични знаци.
- Скрити елементи (скрити). Независимо дали има посочен скрит елемент.
- Скриване на общите суми, ако съдържат скрити елементи? (видимо). Независимо дали общите категории, които имат скрити елементи, са скрити или не.
Настройка. Предпочитания за квалификация
Тук можем да зададем предпочитанията си да работим с квалификатора във всички наши класни стаи. Това е една конфигурация на учител, която влияе върху начина на работа с квалификатора във всички класни стаи на учителя. Например, в една от последните опции можем да ограничим броя на учениците, показани на всяка страница и по този начин да премахнем една от вертикалните ленти за превъртане.
Съвет: Във всяка категория в изгледа на Квалификатора има най-добрите икони, за да увеличите или минимизирате показването на колоните на Квалификатора. Те служат за намаляване на броя на разглежданите колони.
Както във всичко, свързано с Moodle, и на практика трябва да експериментирате с различните конфигурации, за да знаете наистина техните ефекти.
Внос и износ
Различните опции за импортиране и експортиране на оценки се използват за работа с оценки офлайн, отпечатване на оценки и в най-простата му версия отпечатване на списък със студенти.
Примери
1. Много прост претеглен рейтингов модел
Има пет задължителни и подлежащи на оценка дейности. Дейностите се оценяват в числена скала, обикновено от 1 до 100 (но те могат да имат различни максимуми). Няма категории с изключение на общата категория на курса, която е конфигурирана както следва:
- В горната категория (категорията на курса) е изключено Изключване на непразни оценки. Следователно пропусната задача ще бъде отчетена като нула.
- Режимът на агрегиране е Средно претеглена оценка. По този начин, всяка дейност има теглото, пропорционално на определеното тегло, независимо от максималния резултат на всяка от дейностите.
2. Модел с категорично претегляне
Да предположим, че някои от дейностите се считат за самооценка и незадължителни, докато други са задължителни. Дейностите за самооценка ще имат по-ниско тегло в крайната оценка. За да постигнем това, ще създадем две категории „Дейности за самооценка“ и „Задължителни дейности“ и ще им придадем различни тегла и конфигурации.
- Категорията майка (тази, която носи името на курса) ще има като режим на агрегиране средно претеглена.
- Двете интериорни категории също ще имат режим на агрегиране средно претеглена.
- В категорията "Задължителни дейности" опцията Изключване на непразни оценки ще бъде деактивирана и при извършване на изчисленията липсата на оценка ще се счита за нула. В полето Element Weighting ще сложим 80.
- В категорията Незадължителни дейности ще бъде активирана опцията Изключване на непразни оценки. В полето за претегляне на елемента ще сложим 20.
По този начин общата оценка за „Задължителни дейности“ ще има 4 пъти теглото на общата оценка за „Незадължителни дейности“ при изчисляването на крайната оценка. За да получат оценка за незадължителните дейности, учениците ще трябва да направят дейност от поредицата. Като алтернатива можете да деактивирате опцията Изключване на оценки и да изключите най-ниските оценки от категорията.
3. Модел с персонализирани изчисления
Ако опциите за добавяне на елементи и категории не дават желания резултат, винаги можем да създадем наша собствена система за изчисление за родителската категория или за подкатегория. За да въведете формулата, изберете съответната опция от менюто за конфигурация на съответната категория или елемент:
Редактирайте изчисление
За всяка от дейностите, които ще бъдат част от изчислението, трябва да се въведе идентификационен номер (или на страницата за конфигуриране на активността, или директно от страницата за изчисления на категорията). За да напишете формулата, препоръчваме да се консултирате с помощната страница на Moodle Grading_calculations.
Синтаксисът на формулата ще ви бъде познат, ако сте използвали формули в програма за електронни таблици.
- Вместо запетая, ако работим на испански, трябва да използваме „;“ като разделител
- Започва със знак за равенство (=)
- Изберете функция, например = sum ()
- Поставете идентификационните номера в двойни скоби, например = sum ([[item1]]; [[item2]]; [[item3]])
- Запазите промените
Ако имате формула за въвеждане, тя има предимство пред другите формуляри за претегляне на Moodle (които все още ще бъдат конфигурирани, но без ефект).
4. Как да редактирате ръчно оценки
Винаги можем да променяме ръчно всяка оценка. Пример: студент иска преглед на оценката, защото се оказва, че е получил оценка 4,95 (което се превръща в неуспех) и след разговор с тях решихме да превърнем тази оценка в пропуск. От квалификатора избираме Активиране на редактирането и въвеждаме бележката ръчно. Ръчно модифицираните оценки ще бъдат отчетени с останалите. Ако оценката, въведена ръчно, съответства на дейност в клас или автоматично изчислена сума, учителите ще видят фона на оценката в квалификатора за сьомга, за да посочат тази ситуация, а оценката, която съответства на собствената оценка на дейността, ще остане „Поправена“.
Съвет: Не изтривайте дейност от класната стая, ако тя все още има валидни отметки в съответната колона на квалификатора. Изтриването на активността би довело до изтриването на бележките за дейността.
5. Скриване/показване на крайна оценка или всички оценки
Скриването на общото за курса, докато преглеждате частичните оценки, ще бъде много полезно, ако общото обобщение е средно, дейностите са задължителни и следователно пропуснатите дейности се считат за нули в средното изчисление. Можете да направите същото и с общия брой категории. По този начин учениците не виждат фалшиво ниска обща оценка само защото все още не са достигнали определени дейности.
Съвет: Проверете автоматичните настройки за дейности. Имайте предвид, че дейностите на Moodle могат да бъдат конфигурирани по различни начини по отношение на достъпа и затварянето. Ако е зададена определена викторина, за да могат учениците да виждат оценки само когато викторината е затворена, това автоматично ще скрие съответния елемент на оценката.
- Оценка на щетите след жътва в боровинките - Градинарска технология
- Извинете кремовете и хапчетата за отслабване не са безопасното обещание ТЕХНОЛОГИЯ ЗА УПРАВЛЕНИЕ
- Най-добрите отзиви, рецензии и оценки на Fantasy Island
- Неразпознаваемо как актьорът Йона Хил е свалил над 30 килограма VOS
- Фактори, които повишават риска от детско затлъстяване - Faro de Vigo
