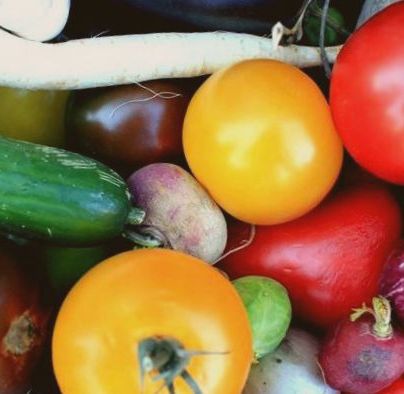Публикувано на 04 септември 2018 г. • 20:00
Ако харесваме емулатори, със сигурност някога сме чували и може би дори сме използвали, RetroArch. RetroArch е интерфейс (интерфейс) на LibRETRO, който ни позволява лесно да използваме поредица от емулатори на видеоигри и играчи, така че да имаме пълен мултимедиен център, съвместим с практически всеки съществуващ емулатор, и това, в допълнение, ни позволява да организираме всички наши игри.
RetroArch Той има голям брой ядра (емулатори) по подразбиране, както и център за изтегляне, за да изтеглите лесно толкова, колкото искаме. В допълнение, всеки от емулаторите има голям брой конфигурации, така че всеки потребител може да го адаптира към своите нужди. В допълнение, този интерфейс има много функции, като шейдъри, мрежови функции, възможност за запазване на живо, пренавиване на игри (за връщане с няколко секунди назад) и много други.
Проблемът с RetroArch е, че толкова много опции и функции Те могат да бъдат малко объркващи за много потребители, които не са приключили с това, как да започнат да използват този емулатор и да играят любимите си ретро игри. Следователно в тази статия ще ви обясним от това как да изтеглите и използвате този мулти-емулатор в Windows, как да го конфигурирате и как да заредите нашите игри в него.
Индекс
- Изтеглете и инсталирайте RetroArch
- Как да актуализирам RetroArch
- RetroArch: първо използвайте и се придвижете през менюто
- Поставете RetroArch на испански
- RetroArch първоначална настройка
- Как да изтеглите ядро в RetroArch
- Как да заредя ядро и да го конфигурирам в RetroArch
- Как да заредите игра в емулатора RetroArch
- Как да индексираме нашите roms в RetroArch
Как да изтеглите и инсталирате емулатора на видеоигри RetroArch на Windows
RetroArch е напълно безплатен и мулти-емулатор с отворен код, Следователно, в нито един момент не трябва да ни се иска да плащаме за това или за някоя от функциите, които ни предлага. За да го изтеглите, трябва само да влезем в основния му уебсайт и да изтеглим най-новата версия на това приложение от там. Можем да изтеглим преносима версия, която не изисква инсталация, или версия за инсталиране на нашия компютър. Всеки от двата ще работи без проблеми, така че можем да изтеглим този, който искаме.
В нашия случай ще използваме инсталационната версия. За целта изтегляме споменатата версия (64-битова, ако компютърът ни е 64-битов), стартираме инсталатора, избираме пътя, на който ще го инсталираме и voila, след инсталационния процес приложението ще бъде готово да използвам.
Как да актуализирате настройките за поддържане на RetroArch
Ако имате RetroArch вече е инсталиран на нашия компютър, ако искаме да актуализираме до нова версия, съхраняваща всички наши данни, всички наши игри и всички наши настройки, в този случай трябва да изтеглим преносимата версия от уебсайта си и вместо да я инсталираме, ние ще извлечете съдържанието на компресирания файл в директорията, където вече имаме инсталиран RetroArch.
След замяна на съществуващите файлове с нови, ще имаме нашия ретро-емулатор напълно актуализиран до най-новата версия, като можем да се наслаждаваме на новините и подобренията, включени в тази версия.
В рамките на главното меню имаме и опция за актуализирайте добавки, компоненти, ядра и цялото съдържание, което вече сме изтеглили и конфигурирали в RetroArch.
RetroArch: първо използване и как да се придвижвате през менютата
След като емулаторът е инсталиран, когато го отворим за първи път, ще намерим интерфейс, който, ако някога сме използвали PS3, със сигурност ще ни е познат.
Аспектите, които можем да подчертаем на този интерфейс, е, че в горната част можем да видим датата и часа. В централната част всички менюта и опции, които ще обясним по-късно, а в долната част можем да видим версията на RetroArch, която сме инсталирали и в допълнение емулатора или ядрото, които сме заредили в програмата . Първо ще видим «Няма ядро»Защото няма да имаме заредени.
Различните раздели на менюто, които ни предлага RetroArch са:
- Главно меню - откъдето ще заредим ядрата и игрите.
- Настройки - от където можем да конфигурираме това приложение.
- Любими - раздел за бърз достъп до най-използваното ни съдържание.
- Запис - за бърз достъп до най-новите игри.
- Изображения - за бърз преглед на изображенията, свързани с емулатора.
- Музика - за да видите различната свързана музика.
- Видео - същото като предишните два раздела, но за музика.
- Netplay - опции за мрежова игра.
- Импортиране на съдържание - за добавяне на нови игри, нови изображения, нова музика, нови видеоклипове и др. Също така можем да сканираме цели директории.
За да се придвижваме през менютата, ако имаме Пращам свързан към компютъра, лесно можем да го направим, сякаш е например PS3, тоест със стрелките (или джойстика) и бутоните X и O. Едно от предимствата на RetroArch е, че работи практически всеки компютърен контролер, както за придвижване през менютата, така и за игра на игри, въпреки че в зависимост от емулатора трябва да го конфигурираме, тъй като картографирането по подразбиране не винаги е оптимално. Разбира се, по-късно ще обясним как да го направим.
Ако нямаме контролер, свързан към компютъра, начинът за придвижване през менютата не е много различен и въпреки че има много различни начини да го направите, любимото е да използвате стрелките за придвижване през различните менюта, щракване с левия бутон на мишката (или бутона Enter) за влизане в едно от менютата и щракване с десния бутон (или клавиша за връщане назад) за връщане към предишното меню.
Как да сложа RetroArch на испански
Със сигурност много от нас обичат да имат своите приложения на нашия език. Въпреки че този емулатор се предлага на английски, ако искаме, ще можем да го сложим на нашия език, нещо, което, ако не владеем английски много добре, ще ни помогне да използваме по-добре това приложение. За да промените езика си, трябва да отидем в раздела «Настройки> Потребител»И тук ще намерим опцията «Език» което ще ни позволи да променим езика на испански или друг.
Основна конфигурация на RetroArch
Както видяхме, RetroArch има голям брой различни опции за конфигуриране, някои основни, които всички трябва да персонализираме, като езика, и други по-усъвършенствани, които, освен в много специфични случаи, не трябва да модифицираме, без да знаем много добре какво правим ли.
В раздел Видео, Например можем да конфигурираме разделителната способност на екрана, която искаме да използваме, както и ако искаме да активираме V-Sync (за намаляване на разкъсването) или ако искаме да използваме това приложение на цял екран.
Разделът Аудио, Както подсказва името му, това ще ни позволи да конфигурираме всичко, свързано със звука на различните емулатори, които зареждаме. Продължавайки в списъка с елементарни конфигурации, стигаме до друг от важните раздели, Контроли. В този раздел ще можем да конфигурираме броя на потребителите, които ще могат да играят едновременно (много полезно за мултиплейър игри, до 16), както и да картографираме контролите на всеки от въпросните контроли, като може да избере, например, ако искаме те да бъдат клавишни клавиатури, контролер, свързан към компютъра и т.н.
Друг важен раздел, който трябва да се вземе предвид, е раздел за Папки. В него ще можем например там, където се съхраняват всички програмни файлове, от ядрата и BIOS до изтеглянията, всички ресурси, конфигурациите и т.н. Също така ще можем да модифицираме тези маршрути, ако например вече сме запазили конфигурацията на друго устройство.
Можем да разгледаме останалите опции като любопитство, като прочетем описанието на това, което прави всеки от тях и модифицираме това, от което се нуждаем или искаме. Както и да е, ако всичко върви добре, препоръчваме ви да играете възможно най-малко от Конфигурация RetroArch, тъй като този емулатор идва от базата доста добре конфигуриран да работи без проблеми с всичките си емулатори, стига нашият хардуер да може да се справи.
Как да изтеглите ядро в RetroArch
RetroArch е просто преден край, т.е. приложение, което ни позволява лесно да взаимодействаме с емулатори, игри и друго мултимедийно съдържание, без да се налага да го правим с независими приложения или чрез команди (въпреки че можем да стартираме игри и с команди, въпреки че това вече няма особен смисъл).
По подразбиране този ретро-емулатор идва без изтеглено ядро или ядро. Въпреки че можем да търсим в Интернет и да изтеглим основния пакет, за да ги копираме в папката, където са запазени (вижте конфигурацията на папките, които сме посочили в предишната стъпка), от самото приложение можем да получим достъп до секцията за изтегляне от които ще можем да намалим ядрата. За целта отваряме приложението и в Главно меню> Зареждане на ядрото можем да видим пълния списък с инсталирани ядра и опцията за тяхното изтегляне.
Както ще можем да видим, за всеки тип конзола има голямо разнообразие от ядра. Обикновено повечето от тях работят добре, но понякога може да имат проблеми с производителността или да не работят с определени игри. Тук можем да направим малко повече от проучване и търсене в Интернет.
Ние например бихме препоръчали:
- fceumm (NES)
- snes9x2010 (Супер Nintendo)
- gambatte_libretro (Game Boy/Game Boy Color)
- mgba (Game Boy Advance)
- genesis_plus_gx (Sega Master System, Genesis/Mega Drive, Game Gear)
- стела (Atari 2600)
- mednafen_pce_fast (PC Engine/Turbografx 16)
- fb_alpha и fb_alpha_cps2 (Ядра за аркадни машини)
- пикодрайв (Sega Master System, Genesis/Mega Drive, Game Gear, Sega 32X)
- PCSX2 (PS2 емулатор за компютър)
Когато намерим ядрата, които искаме да използваме, следващото нещо ще бъде да ги изберете, за да може да се изтегли директно в нашия емулатор. Ядрата са относително малки файлове, така че изтеглянията не трябва да отнемат твърде много време. След като ядрата бъдат изтеглени, те ще се появят в раздела «Зареждане на ядрото ».
Ако щракнем върху един от тях, той ще се зареди автоматично.
Как да заредя ядро и да го конфигурирам в RetroArch
Когато вече имаме изтеглени ядра в нашия емулатор, остава само да го заредим, за да можем да играем игрите. За да направите това, в раздела «Ядро на натоварване«, Ще потърсим ядрото, което искаме да заредим в емулатора и натиснете «Enter». Ние автоматично ще видим как ядрото, което сме избрали, се появява в долния ляв ъгъл.
В допълнение, нова опция, наречена «Бързо меню»Това ще ни позволи да получим достъп до различните опции на въпросното ядро. От този раздел ще можем например да управляваме бързите спестявания, опциите за превъртане назад, триковете и да конфигурираме някои основни опции, които ще бъдат насложени върху общите опции на RetroArch.
Не е необходимо предварително да зареждате ядрото преди да играете, тъй като самият RetroArch ще препоръча препоръчаното ядро, когато ще отваряме всяка игра автоматично.
Как да заредите ретро игра в емулатора RetroArch
След като ядрото се зареди, ще имаме емулатора готов да играе основните игри, които сме заредили. Например, в нашия случай сме заредили ядрото FCEUmm, така че с това ядро ще можем да играем NES игри, макар и не заглавия от други конзоли, за които трябва да изберем подходящото ядро.
Сега, в раздела на «Главно меню»Ще изберем опцията«Качете съдържание»Това ще ни се види. Като щракнете върху тази опция, ние директно ще въведем просто дърво на директориите с всичките ни твърди дискове, от което ще трябва да търсим папката, в която сме запазили roms.
След като играта бъде намерена, ние само ще натиснем Enter върху нея и RetroArch ще я зареди автоматично. Можем да започнем да играем сега!
Как да индексираме нашите roms в RetroArch
Въпреки че е лесно да търсите игри на нашия твърд диск, RetroArch има опция, която ни позволява да добавяме всички игри директно към програмата, за да ги намерим по-бързо. За целта от менюто ще преминем към последния раздел, наречен «Импортиране на съдържание«, И ще видим две опции: Сканиране на папка и Сканиране на съдържание.
Ще изберем папката, която искаме да сканираме, и ще изчакаме процесът да приключи.
Когато процесът на сканиране на папката приключи, ние се връщаме в главното меню и можем да видим нов запис, където ще се появят всички игри, които са били в споменатата папка. Можем да натиснем директно върху всеки от тях, за да го заредим, дори ако нямаме отворено ядро, тъй като самата RetroArch ще препоръча най-доброто за него.
С всичко това сме готови да извлечем максимума от този емулатор.
- Ring Fit Adventure Ръководство за настройка Съвети за начинаещи за целогодишно забавление
- Окончателно ръководство Електростимулатор • Електростимулатори •
- Болници в Сахалин - Справочник - Списък - Ръководство - Болница - Русия - Болнициworldguide
- Болници в Калининград - Справочник - Списък - Ръководство - Болница - Други градове в Калининград
- Болници в Ак яр - Справочник - Списък - Ръководство - Болница - Други градове в Башкортостан -