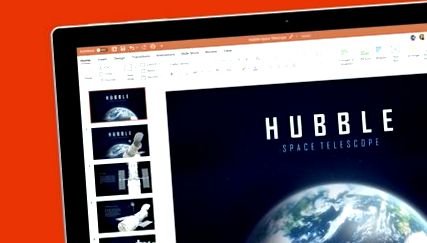PowerPoint може да съдържа произведение на изкуството, което увеличава размера си, предотвратявайки изпращането му по имейл или качването му в облака.
Контролирайте презентациите си в PowerPoint от iPhone и Android
Споделете вашите презентации на PowerPoint във видео
Завършвате презентацията си в PowerPoint с шокираща тема, снимки и видеоклипове които ще фокусират вниманието на вашата аудитория и десетки слайдове това няма да остави никой безразличен.
Но вие сте на път да запазите презентацията във вашия място за онлайн съхранение или да го изпратите на колеги, шеф или учител по имейл и се оказва, че размерът на файла на PowerPoint надвишава максимално допустимия.
В момента Интернет позволява изпращайте и получавайте големи файлове благодарение на оптичните влакна и запишете ги в облака благодарение на по-евтините сървъри. Нещо повече, има специфични услуги за споделяне на големи файлове.
Въпреки това все още можем да намерим случаи като предишния и това е PowerPoint пълен със снимки, графики и слайдове може да тества инфраструктурата на компания, бизнес или частна институция.
Така че, ако трябва да поставите PowerPoint на диета, трябва да го знаете не е нужно да изтривате слайдове. От самата програма можете компресиране на презентация в зависимост от мястото, което трябва да спестите.
Компресирайте медийни файлове
За тази статия използвах 446 MB презентация на PowerPoint. Как презентацията заема толкова много място? По принцип за графични елементи, по-тежък от обикновен текст.
Така че, за да компресирате презентация, най-логичната стъпка е да компресиране на медийни файлове от този PowerPoint.
PowerPoint ви позволява да направите това с няколко щраквания на мишката. Той работи както във версията на PowerPoint за Office 365, така и в настолните версии 2010, 2013, 2016, 2019 и по-нататък.
Започваме от отворена презентация на PowerPoint. Ако искаме да знаем първоначалния му размер, просто отидете на Файл> Информация и в дясната половина ще видим Свойства> Размер. Ако не виждаме размера, това е, защото все още не сме запазили документа.
В зависимост от това коя версия на PowerPoint използвате, възможно е от този прозорец Информация вижте бутона Компресирайте носител до опцията „Размер и производителност на мултимедийни файлове“. Точно там ще видим колко място заемат те тези мултимедийни файлове, снимки, изображения, графики, аудио и видео.
В PowerPoint, който използвам като пример, целият този материал заема 389 MB от общо 446 MB.
Добре тогава. Щракване Компресирайте носител ще имаме три възможности за избор калибрирайте качеството на мултимедийното съдържание на презентацията с окончателния й размер.
Вариантите за избор са: Качество на презентацията, Качество на Интернет и Ниско качество. След като изберете един от тях, процесът е автоматичен, така че ще видим прозорец, където ще видим напредък на видео, аудио и компресия на изображения.
Каква е разликата между опциите? Първият е този, който ще използваме, ако искаме вземете с нас презентацията. Ако го искаме споделяне онлайн, по-добре да използвате втората опция. Ако това, което искаме, е изпратен по имейл презентацията, опитайте третата.
The процес на компресия Това ще отнеме повече или по-малко в зависимост от броя мултимедийни файлове, които PowerPoint съдържа. Когато приключим, ще видим нов размер на файла.
В примера презентация от 446 MB е преобразувана в 257 MB с опцията за качество на презентацията. С други думи, с другите две опции ще спестим още повече място ние ще жертваме качеството на аудио, видео и изображения.
Компресиране на изображения
Горният пример се използва за компресиране на презентация на PowerPoint, която съдържа всички видове мултимедийно съдържание, но ако имаме само вмъкнати изображения, можем да използваме втори метод, за да спестим място.
След като презентацията е отворена, ние избираме всяко изображение и ще го направим Формат> Компресиране на изображения. В по-новите версии на PowerPoint тази опция се появява като икона, но без текст, до „Корекции“, „Цвят“ или „Художествени ефекти“. Когато поставите мишката върху него, ще видите легендата "Компресиране на изображения".
След като щракнем върху тази икона, ще видим прозорец, който ни пита няколко неща. Първо, ако искаме да компресираме само избраното изображение или цялата презентация.
Второ, ще ни предложи различни нива на качество за да се жертва малко качество, така че да заема по-малък размер.
Най-високото качество е HD (330 dpi), не винаги е на разположение. Тогава имаме Печат (220 ppi), Уеб (150 dpi) и електронна поща (96 ppi).
Името на всяка опция казва всичко. Ако искаме да отпечатаме презентацията, да я качим на уеб страница или да я изпратим по имейл, можем да изберем едното или другото.
За съжаление не ни казва спестяване на размер преди компресиране, но можем опитайте няколко опции и вижте колко сме успели да компресираме и дали качеството е достатъчно за нашата цел.
Както в предишния случай, компресията на изображението ще отнеме повече или по-малко в зависимост от броя на снимките или графиките съдържащ PowerPoint.
След като запазите отново презентацията, ще видите спестяването на място в Файл> Информация> Свойства.